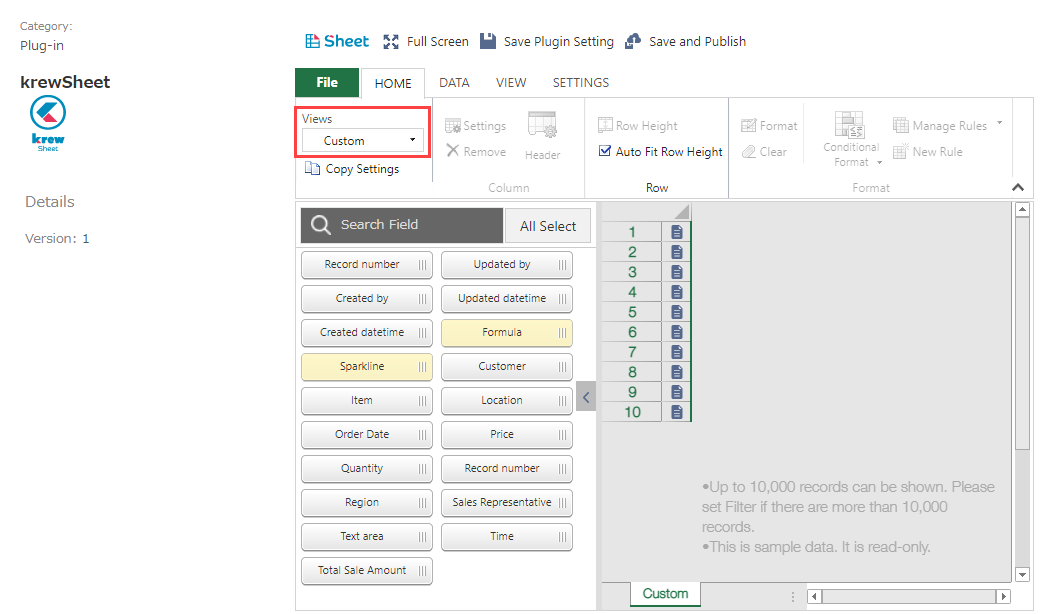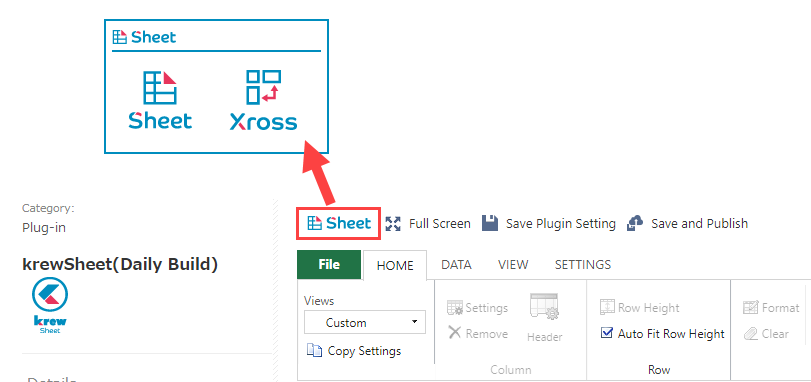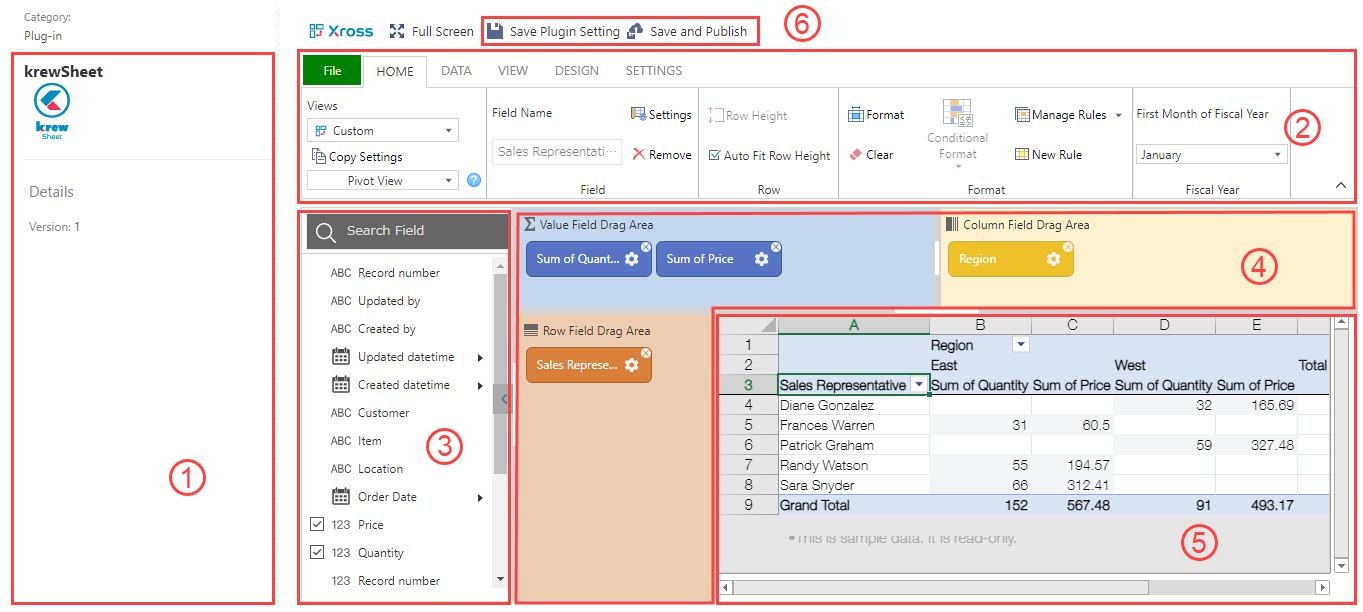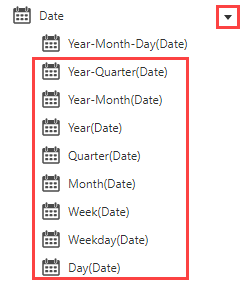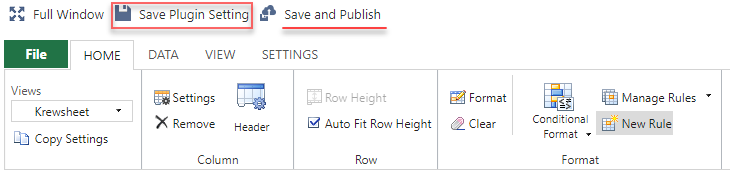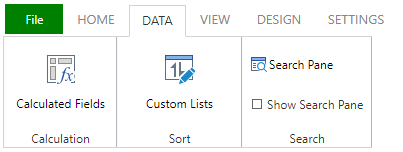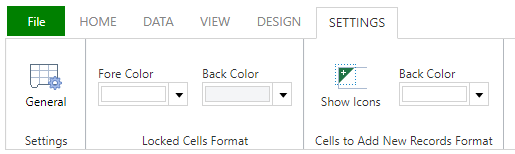In This Topic
Xross Mode Feature Settings
This topic discusses the flow of feature settings on the Xross mode's Plug-in Settings screen. For more information on view type, refer to View Types topic.
- Select a view
Select the view to be configured from Views dropdown of the ribbon area.
※Only views with display format set to custom are displayed in the Views dropdown.
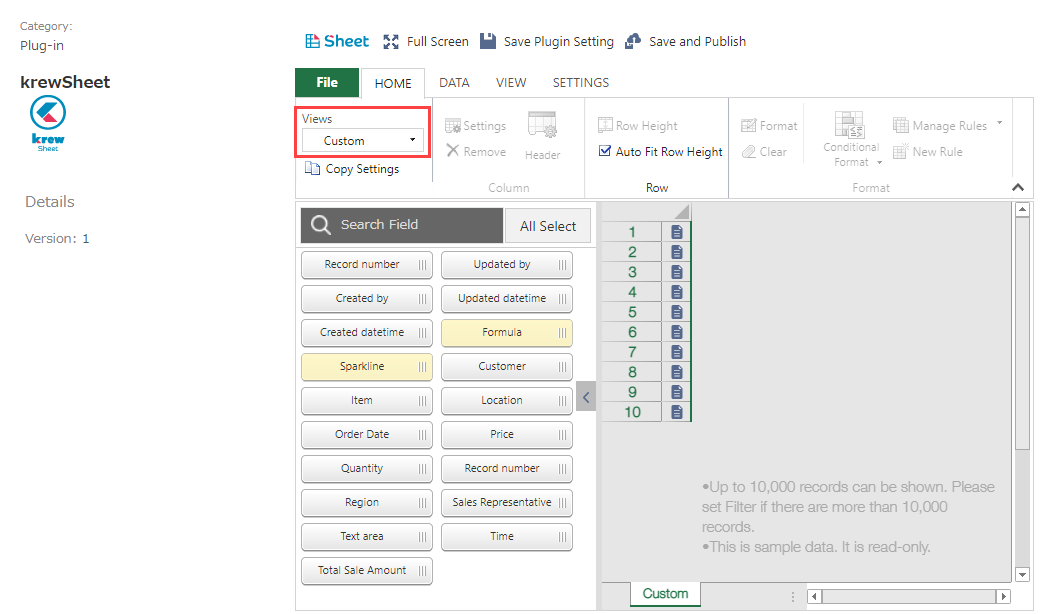
- Select a mode
Click the Sheet icon in the upper left and change it to Xross.
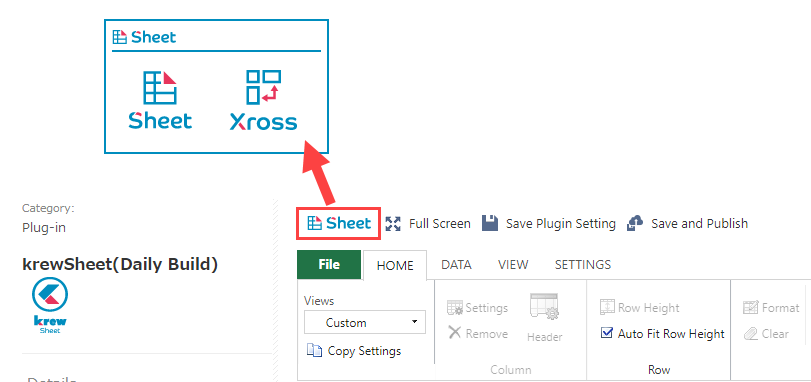
- Set display items
Drag and drop the field from the field area to the field drag area.
- Feature Settings
For detailed description about feature settings, see the sub-topics.
- Save the settings and update the app
Click Save and Publish to save the krewSheet settings and overall app settings, and run the app.
Setting Page
This section discusses the details of settings page of Xross mode.
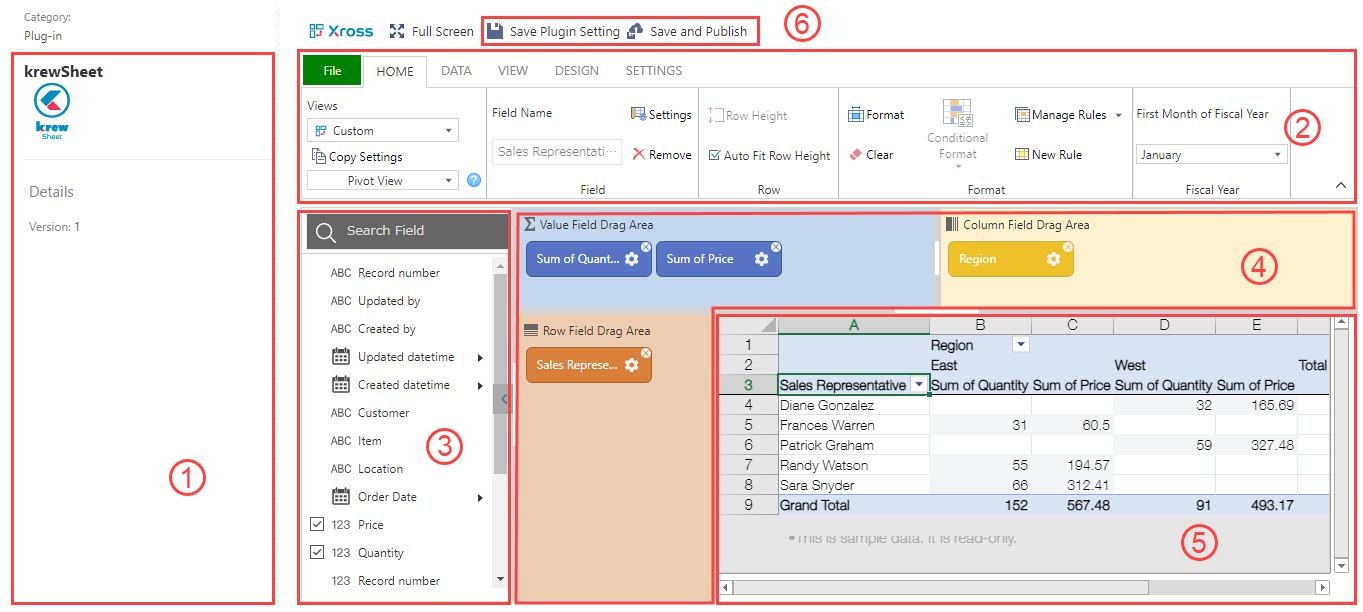
The data in the sheet area of the Plug-In Setting page is not editable. It is displayed as a sample for confirming the value of the setting.
Ribbon Menus
Home

- Reuse the Settings by copying them.
- Change the view type (View Types).
- Setting up fields
- You can customize the fields in "Settings" as follows.
- Set row height: If Auto Fit Row Height option is checked, the height is automatically adjusted in accordance with the font size.
- Set format of fields
- Format: Set the format for each field.
- Conditional Format: Set the format applied to cells that satisfy certain conditions.
- Set the first month of fiscal year.
- The kintone advanced settings for the first month of the quarter are not enabled in krewSheet.
- Setting the first month of fiscal year affects the date subfields such as "Year-Quarter", "Year-Month", "Year", "Quarter", and "Week".
Data
View

- Set Style
- Freeze Columns: The columns before the one you've selected will be fixed. The frozen columns aren't scrolled.
- Unfreeze Columns: Release the frozen columns.
Design

- Subtotals and Grand Totals
- +/- Buttons: You can choose to show/hide the +/- buttons and expand the buttons during initial display.
- Show Detail View:Display Source Data
- Field Drag Area: Set whether to display the field drag area in the Plug-in Settings page.
Settings
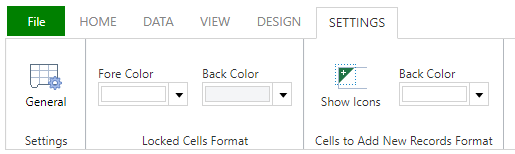
- Disable Features
- Locked Cells Format: Set the text color and background color of cells in non-editable value fields.
- Cells to Add New Records Format: Display an icon or set a background color in cells where new record is added.
File