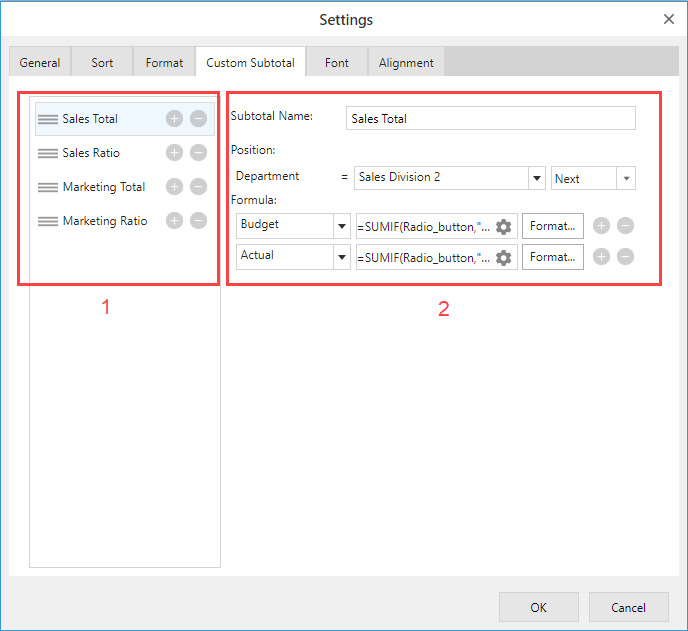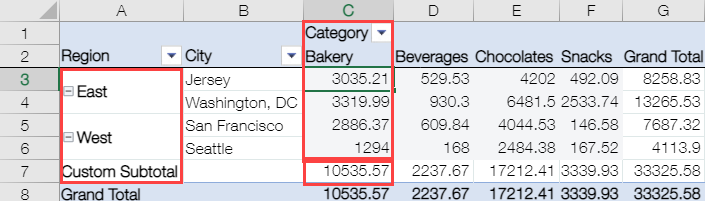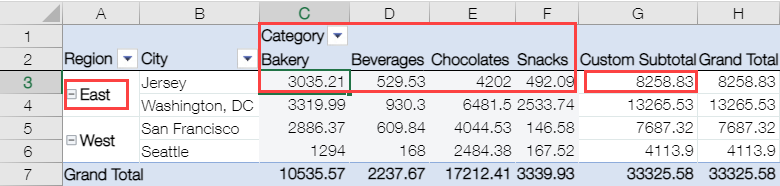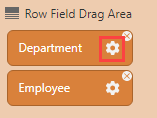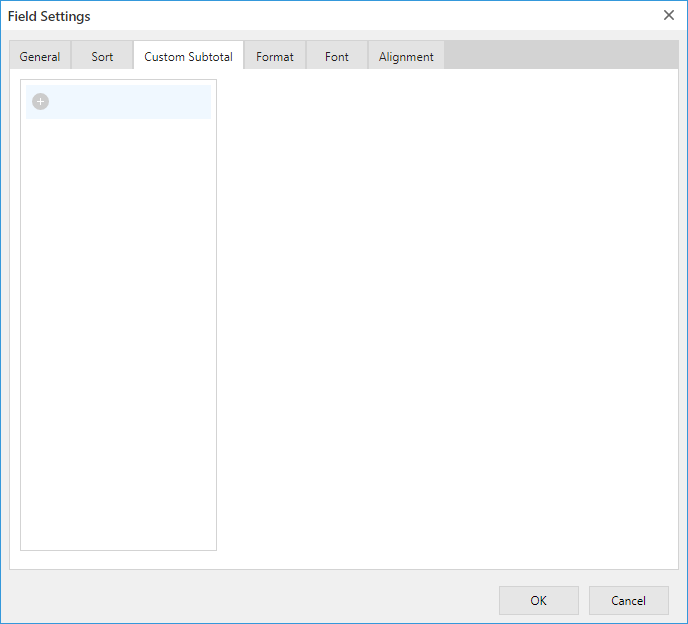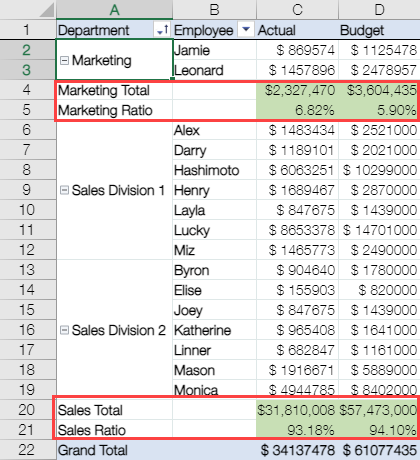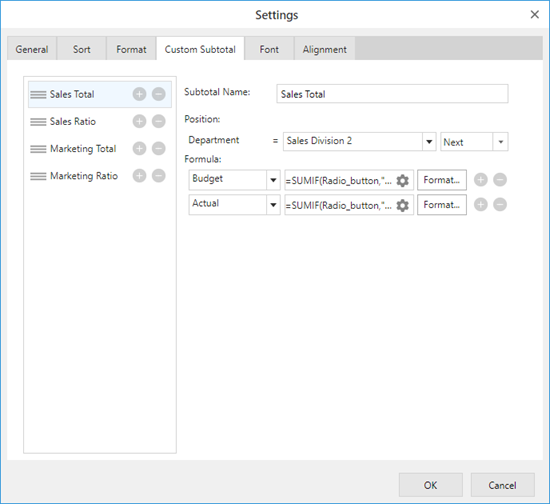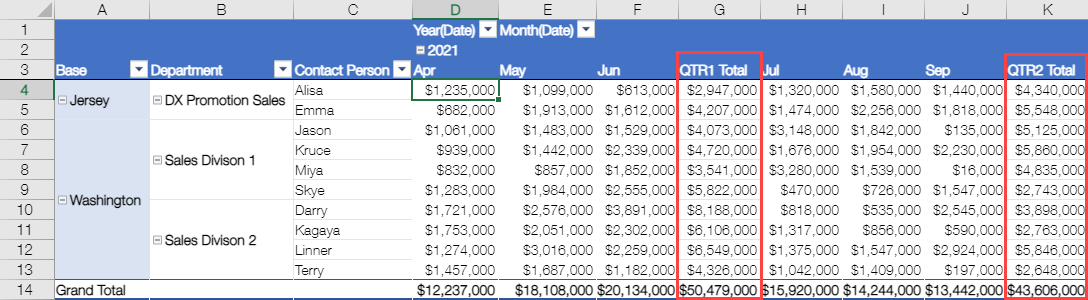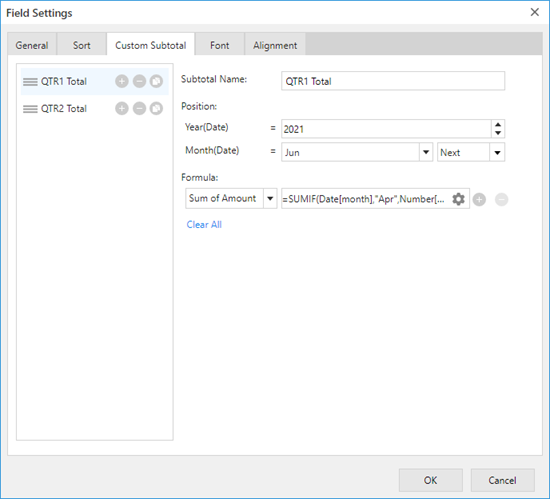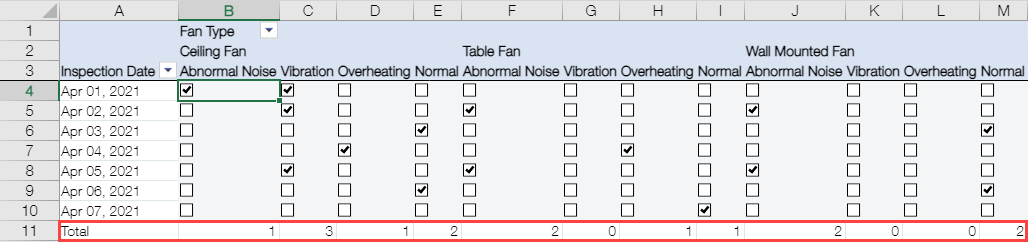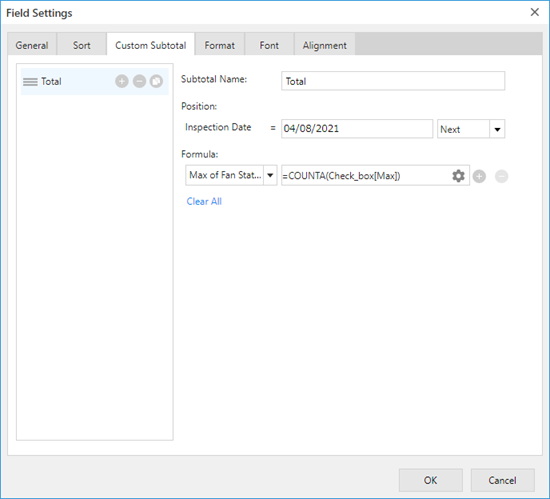In This Topic
You can add subtotal using custom formulas to row and column fields.
Below are the steps to use custom subtotals.
- Click the Settings tab on the App settings page, and click the krewSheet settings gear icon from Plug-ins to open the krewSheet settings page.
- Click the gear icon for the field you want to set the custom subtotal, and then click the Custom Subtotals tab in the Field Settings dialog.
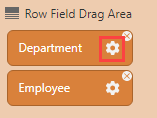
- The following dialog is displayed.
Specify the position and formula and click OK. For details on the setting values, refer to the Custom Subtotal Setting Tab below.
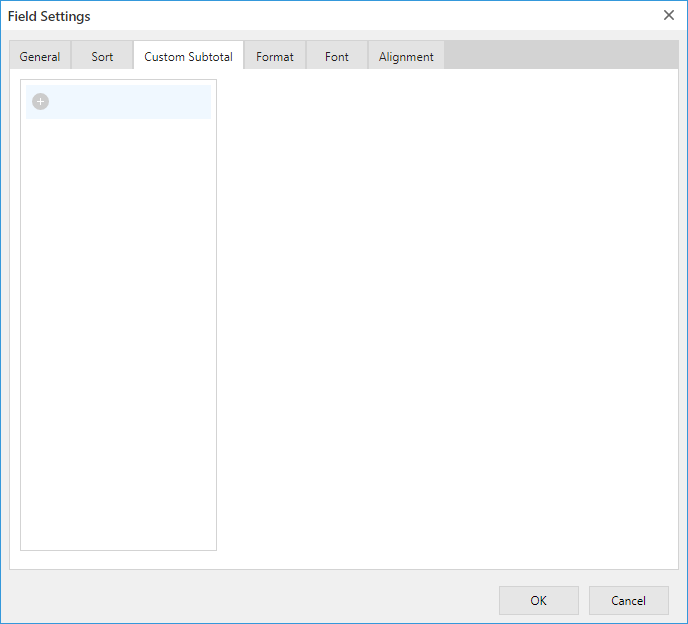
Custom Subtotal Setting Tab
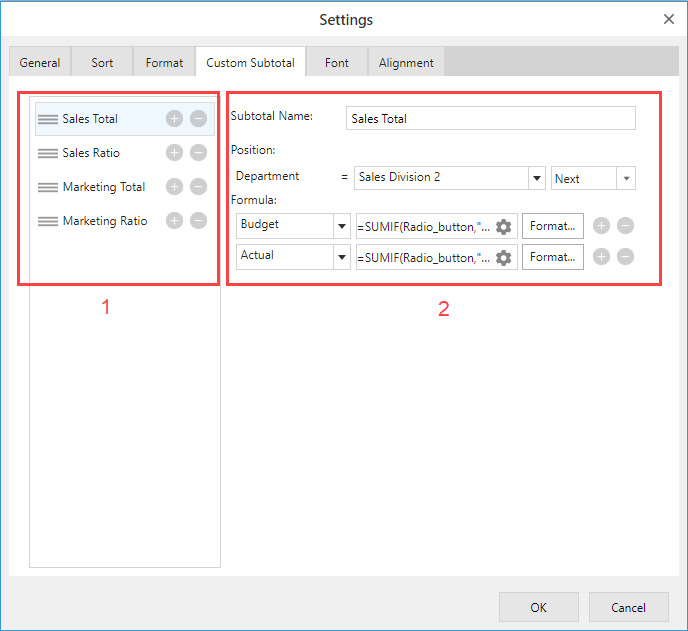
1. Add or delete custom subtotal
Add or delete the custom subtotal in 1 part of the above image. Custom subtotals can be set one row or one column at a time.
2. Setting items for each custom subtotal
You can set items for each subtotal in the 2 part of the above image.
| Setting |
Content |
| Subtotal Name |
Specify the name to display in the header. |
| Position |
Set position to insert custom subtotal in order from the parent field. If the specified condition is not met, the custom subtotal will not be displayed in the pivot table. You can specify whether to insert the custom subtotal field before, after, beginning or end of the specify field. |
| Formula |
Specify the value field (select from the drop-down list) and the formula (click the gear icon to input the formula from the dialog) where you want to insert the custom subtotal. |
The formula uses the field code of the referenced field. In the pivot table, the custom subtotal set for the field dragged into the row field area will appear vertically. For example, in the custom subtotal for C16 cell, each field refers to the cell range in the red frame.
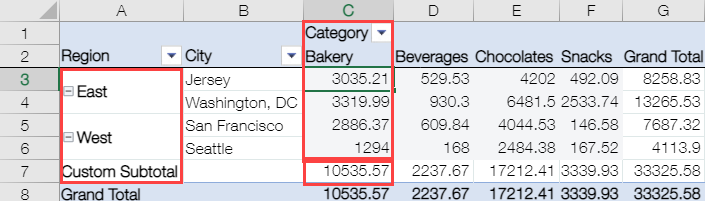
In the pivot table, the custom subtotal set for the field dragged into the column field area will appear horizontally. For example, in the custom subtotal for I4 cell, each field refers to the cell range in the red frame.
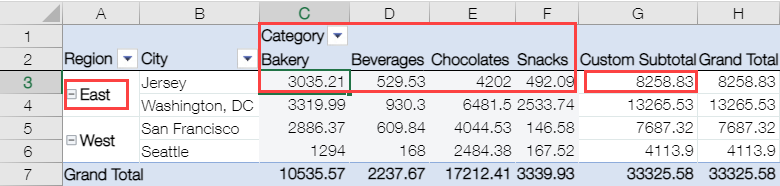
Example
Custom Subtotal (Column Field)
You can hide the subtotals and calculate custom subtotals. The following example calculates the total amount of budget and actual of Sales Department/Marketing and also the ratio of Sales Department/Marketing in the total amount.
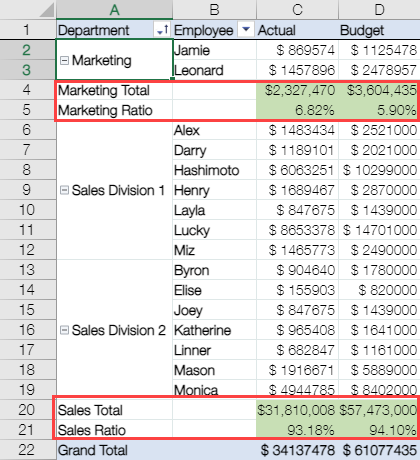
Settings:
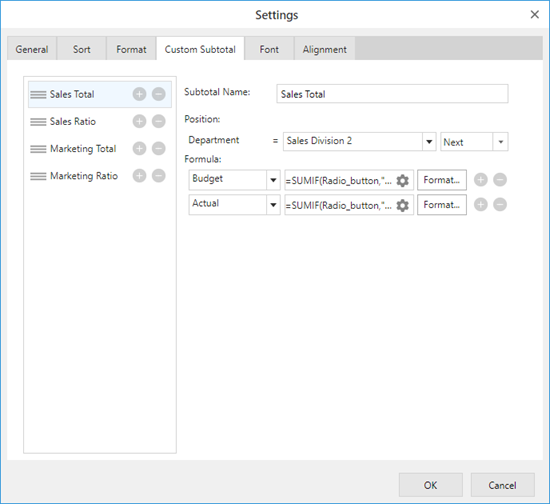
| Settings |
Content |
| Field |
Department |
| Subtotal Name |
Sales Total |
| Position |
Next of "Sales Division 2" |
| Formula |
- SUMIF(Department's field code,"Sales Division 1",Budget's field code) + SUMIF(Department's field code,"Sales Division 2",Budget's field code)
- SUMIF(Department's field code,"Sales Division 1",Actual's field code) + SUMIF(Department's field code,"Sales Division 2",Actual's field code)
|
| Settings |
Content |
| Field |
Department |
| Subtotal Name |
Sales Ratio |
| Position |
Next of "Sales Division 2" |
| Formula |
- (SUMIF(Department's field code,"Sales Division 1",Budget's field code) + SUMIF(Department's field code,"Sales Division 2",Budget's field code)) / SUM(Budget's field code)
- (SUMIF(Department's field code,"Sales Division 1",Actual's field code) + SUMIF(Department's field code,"Sales Division 2",Actual's field code)) / SUM(Actual's field code)
|
| Settings |
Content |
| Field |
Department |
| Subtotal Name |
Marketing Total |
| Position |
Next of "Marketing" |
| Formula |
- SUMIF(Department's field code,"Marketing",Budget's field code)
- SUMIF(Department's field code,"Marketing",Actual's field code)
|
| Settings |
Content |
| Field |
Department |
| Subtotal Name |
Marketing Ratio |
| Position |
Next of "Marketing" |
| Formula |
- (SUMIF(Department's field code,"Marketing",Budget's field code)) / SUM(Budget's field code)
- (SUMIF(Department's field code,"Marketing",Actual's field code)) / SUM(Actual's field code)
|
Custom Subtotal (Row Field)
You can hide the subtotals and calculate custom subtotals. The following example calculates the actual results for every 3 months.
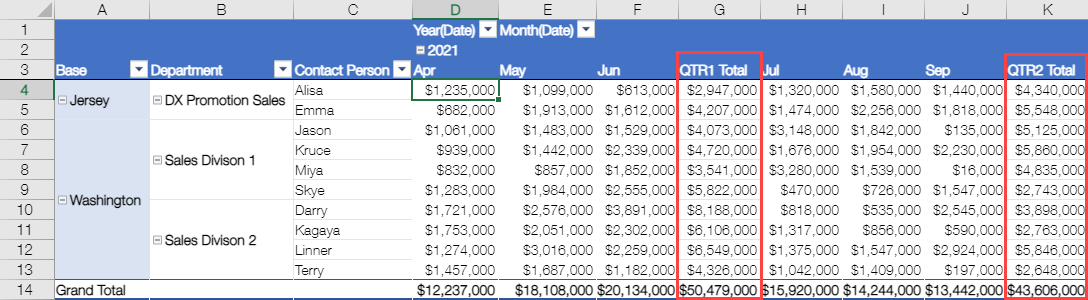
Setting:
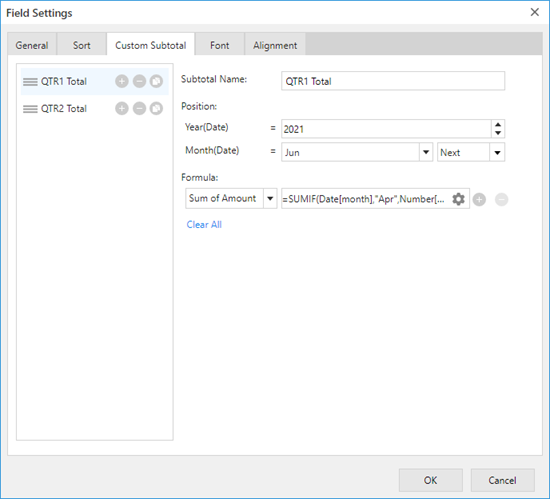
| Settings |
Content |
| Fields |
Month(Date) |
| Subtotal Name |
QTR1 Total |
| Position |
Next of "June" |
| Formula |
- SUMIF(Month(Date) field code,"Apr",Amount's field code) + SUMIF(Month(Date) field code,"May",Amount's field code) + SUMIF(Month(Date) field code,"Jun",Amount's field code)
|
| Settings |
Content |
| Field |
Month(Date) |
| Subtotal Name |
QTR2 Total |
| Position |
Next of "September" |
| Formula |
- SUMIF(Month(Date) field code,"Jul",Amount's field code) + SUMIF(Month(Date) field code,"Aug",Amount's field code) + SUMIF(Month(Date) field code,"Sep",Amount's field code)
|
Count each item in the check box
If you check "Display a column for each item" in the value's field setting of the check box field, you can divide and aggregate by item. The following example shows the count of cases where each item is checked.
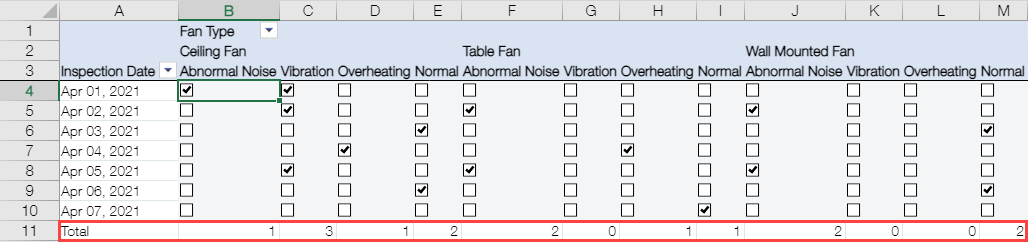
Setting:
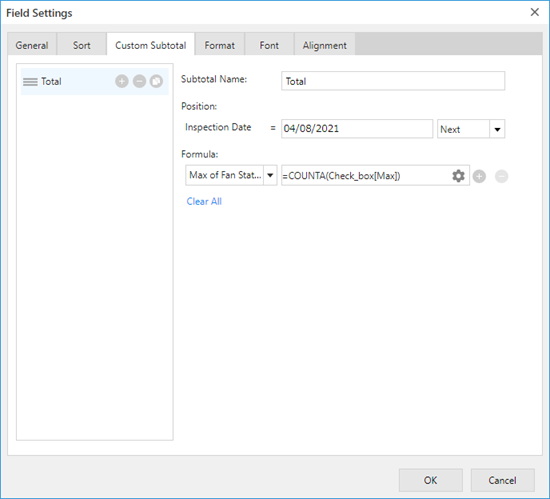
| Settings |
Content |
| Field |
Inspection Date |
| Subtotal Name |
Total |
| Position |
Next of "08/04/2021" |
| Formula |
COUNTA(Fan Status field code) |
- Custom subtotals cannot refer to subtotal/grand total or custom subtotal cell.
- You can set the custom subtotal specific format using conditional formatting of formulas (Format Field Types)
See Also