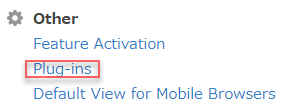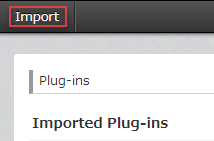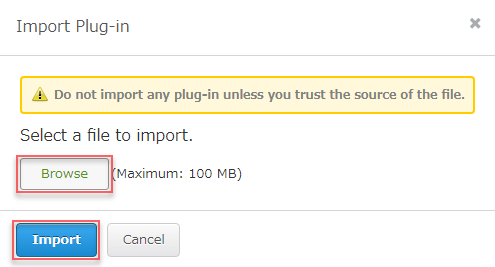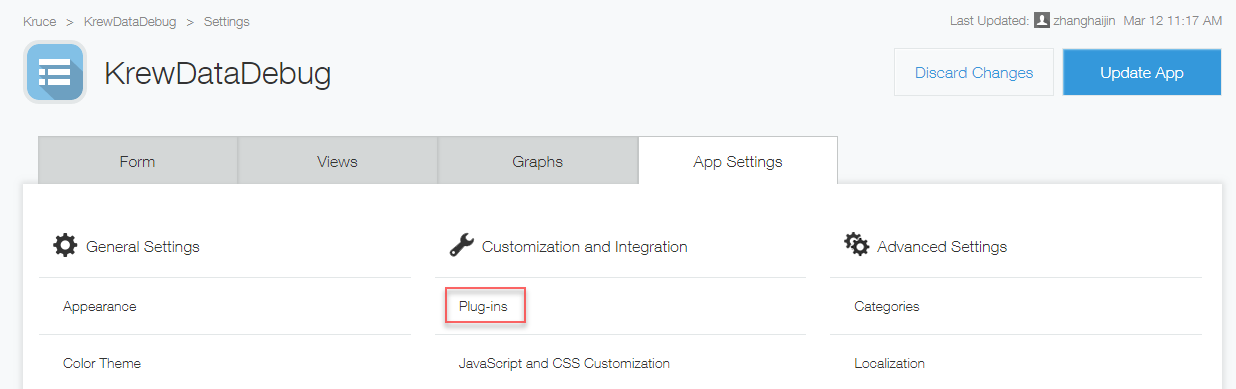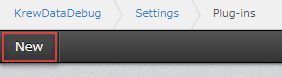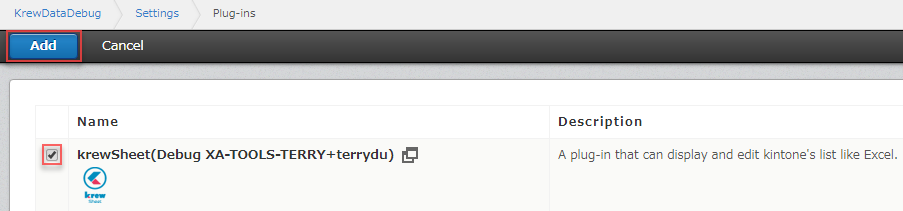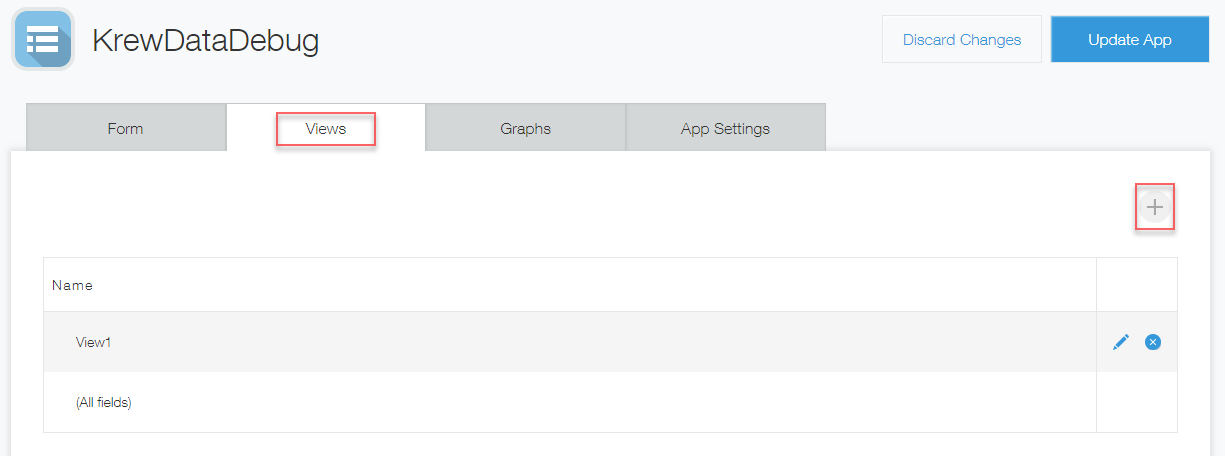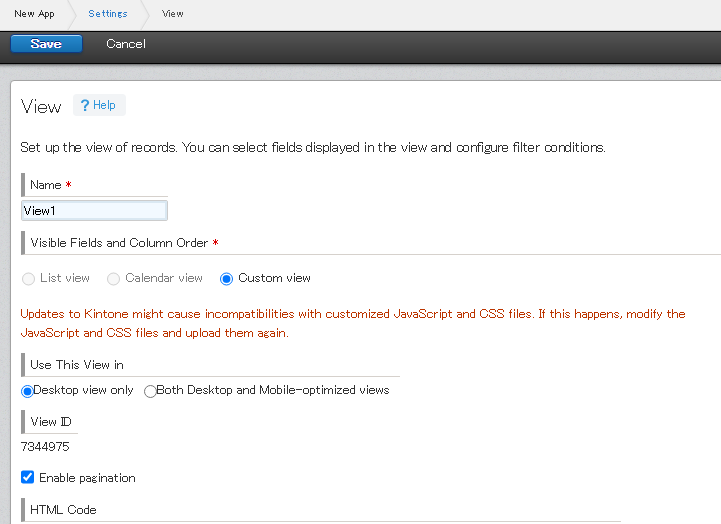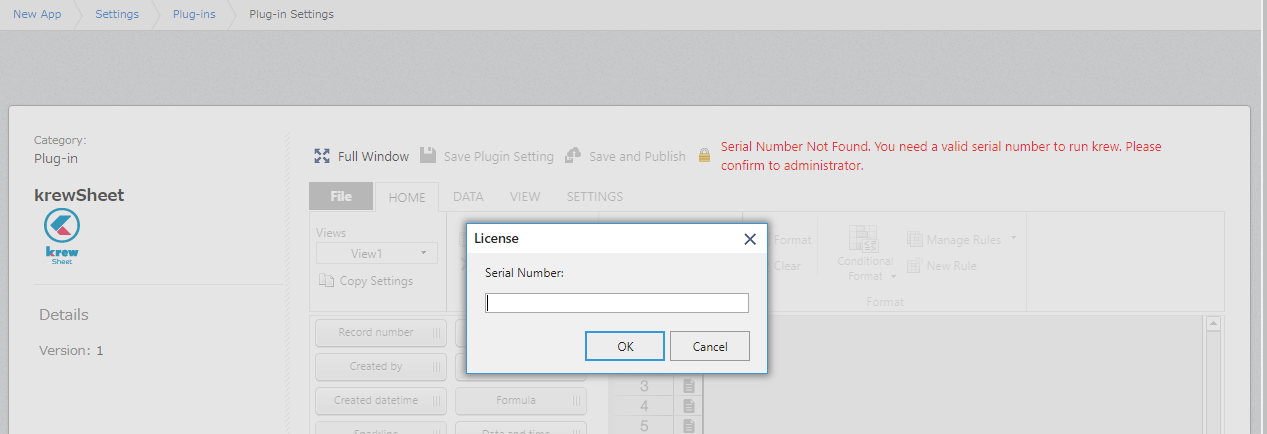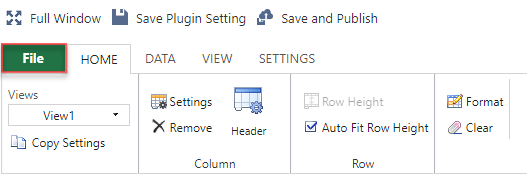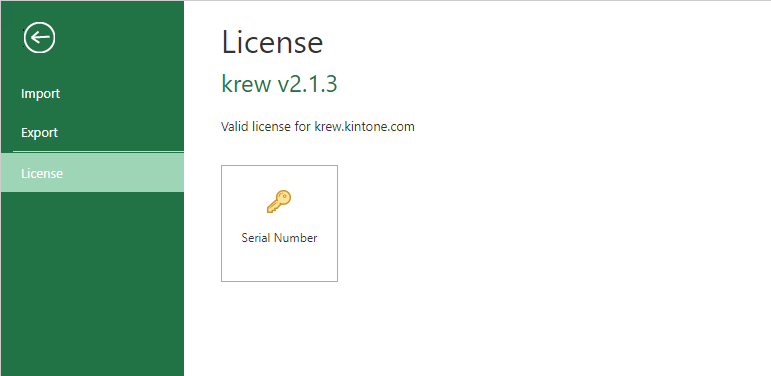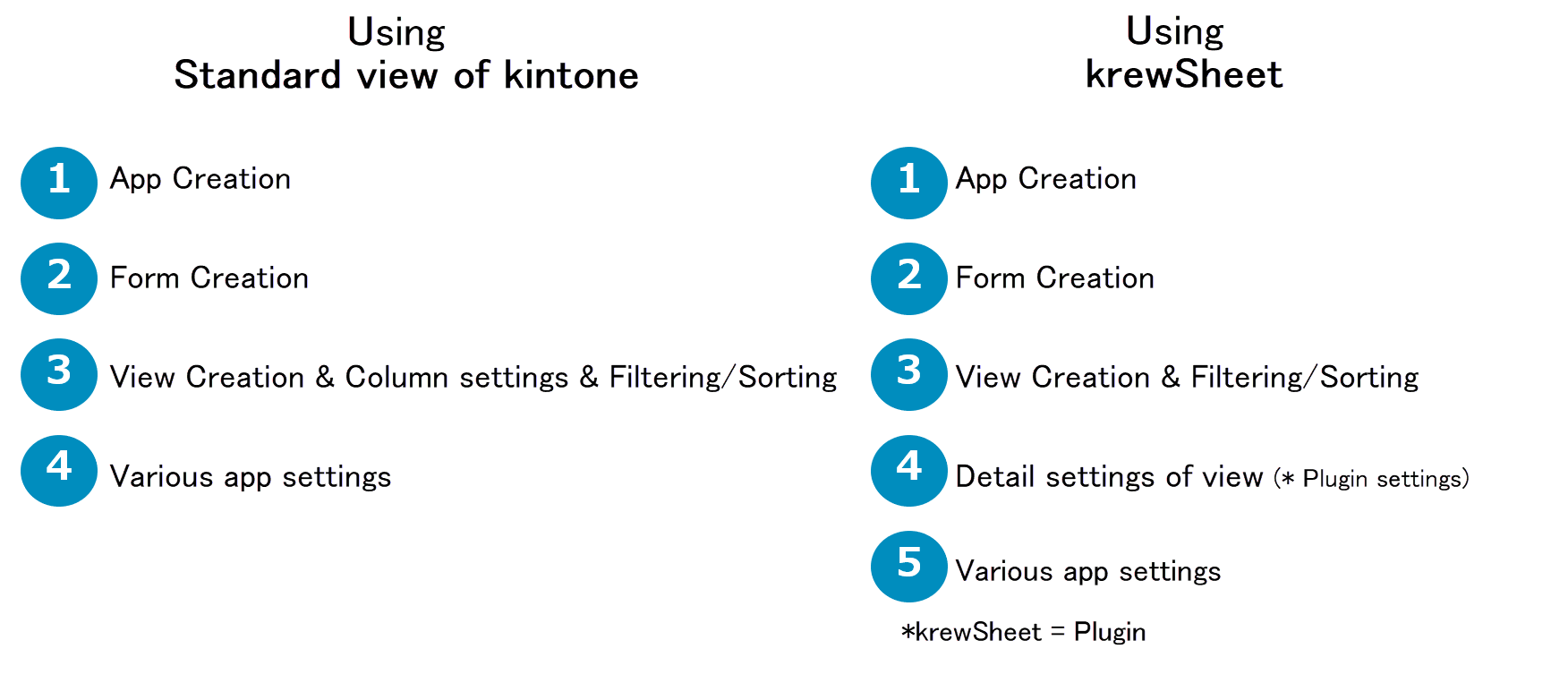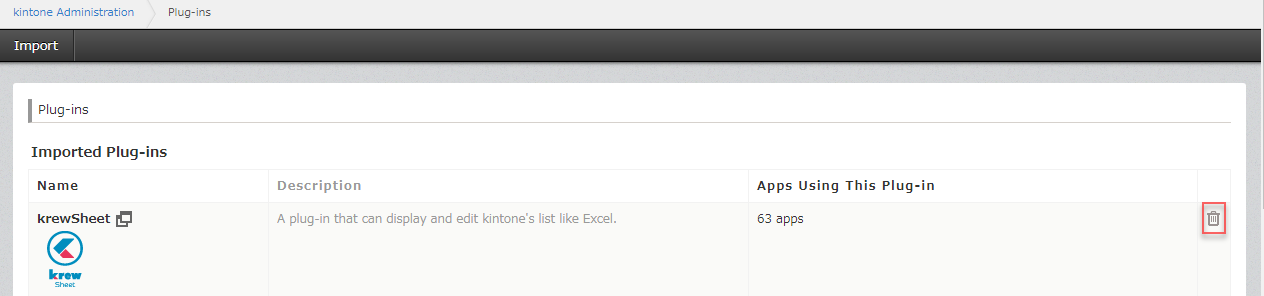In This Topic
To use krewSheet, kintone must be ready for use. For details on how to get started with kintone, see kintone Help Center.
To use krewSheet, (1) install krewSheet (plug-in) (performed by the system administrator once at the beginning), and then (2) apply krewSheet to apps (performed by the app administrator for each app).
(1)Installing krewSheet (Plug-in)
To make krewSheet available in kintone apps, the krewSheet plug-in must be installed into your kintone environment. The plug-in can be installed by following the same steps as the standard operation of kintone(Installing Plug-ins). The steps for the case of krewSheet are described below.
This operation should be performed by the kintone system administrator.
- Open the system administration screen.
Open system administration screen
- Click Plug-ins under Other.
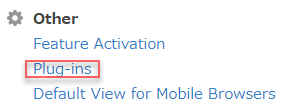
- Click Import.
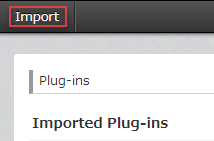
- Click Browse to select the krewSheet plug-in file, and click the Import button.
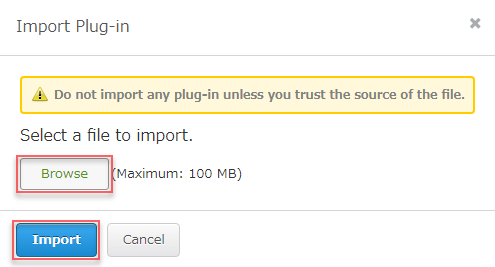
The plug-in file should be imported as zip format.
(2)Applying krewSheet to Apps
To use krewSheet, follow the steps below to configure the settings. These operations should be performed by the app administrator for each app.
App Setting Steps
- Adding Plug-in to App
- Adding View to App
- Configuring krewSheet
- Setting license
- Setting functions
1. Adding Plug-in to App
The steps are the same as the standard operation of kintone (Adding Plug-ins to an App). The steps for the case of krewSheet are described below.
- Click the App Settings tab on the app setting screen and click Plug-ins under Customization and Integration.
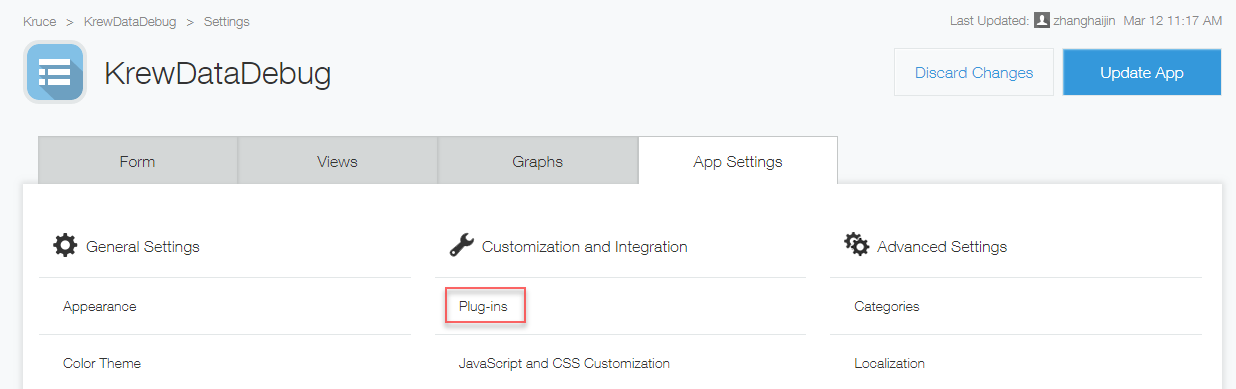
- Click Add Plug-in.
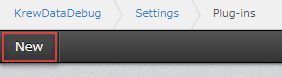
- Check the krewSheet plug-in check box, and click the Add button.
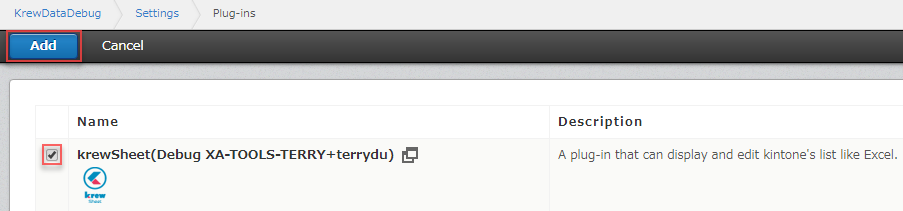
2. Adding View
Add a view to display krewSheet.
This operation is performed by the kintone System Administrator. The custom view can only be set by the kintone System Administrator.
- Click the Views tab and click the "+" sign on the right.
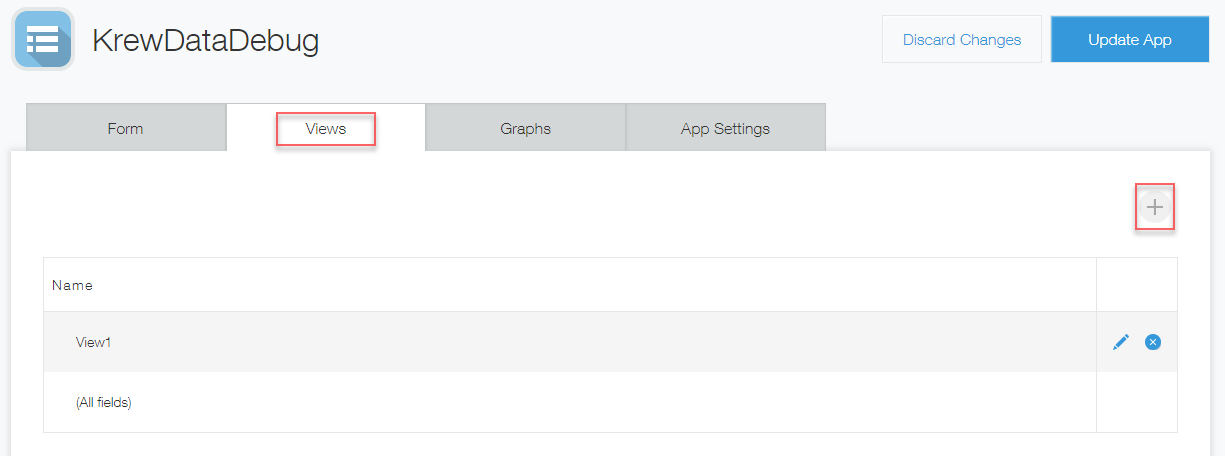
- Enter the name in View Name and select Custom View under Visible Fields and Column Order.
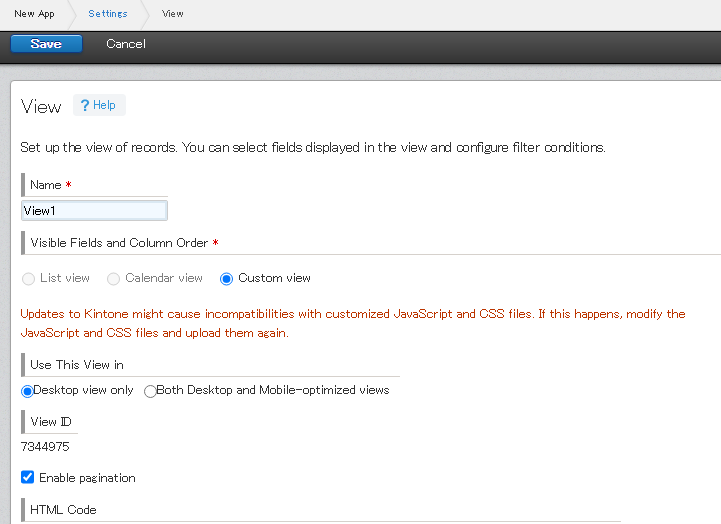
If you are using a mobile browser, select "Desktop view only" in "Use This View In" (krewSheet cannot be used on mobile version).
- Perform the initial setting described in "Initial Setting of Sorting and Filtering", if necessary.
- Click the Save button.
3. Configuring krewSheet
Configure krewSheet on the plug-in setting screen.
- Click the App Settings tab and click Plug-ins under Customization and Integration.
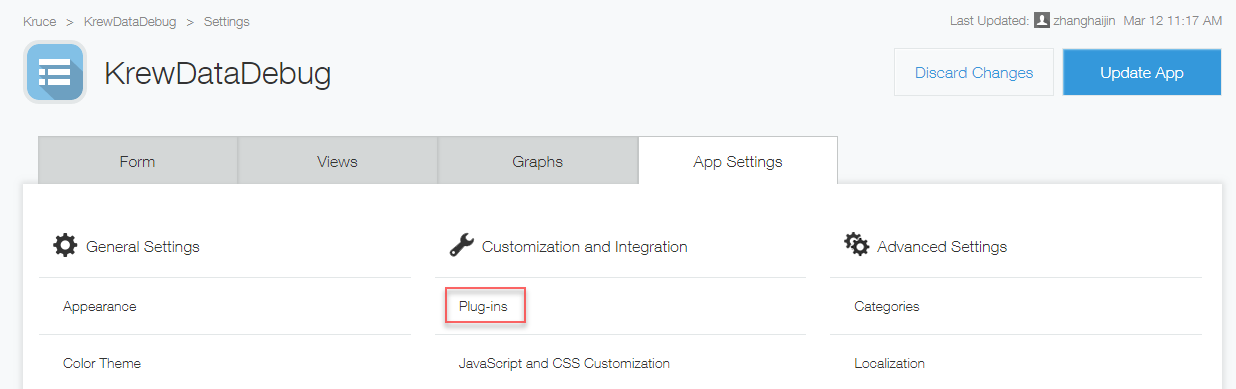
- When clicking the gear wheel, the krewSheet setting screen appears.

Setting License
When the krewSheet (plug-in) setting screen appears, a popup appears prompting for the serial number. Enter the serial number you obtained when you purchased krewSheet or when you applied for the trial version.
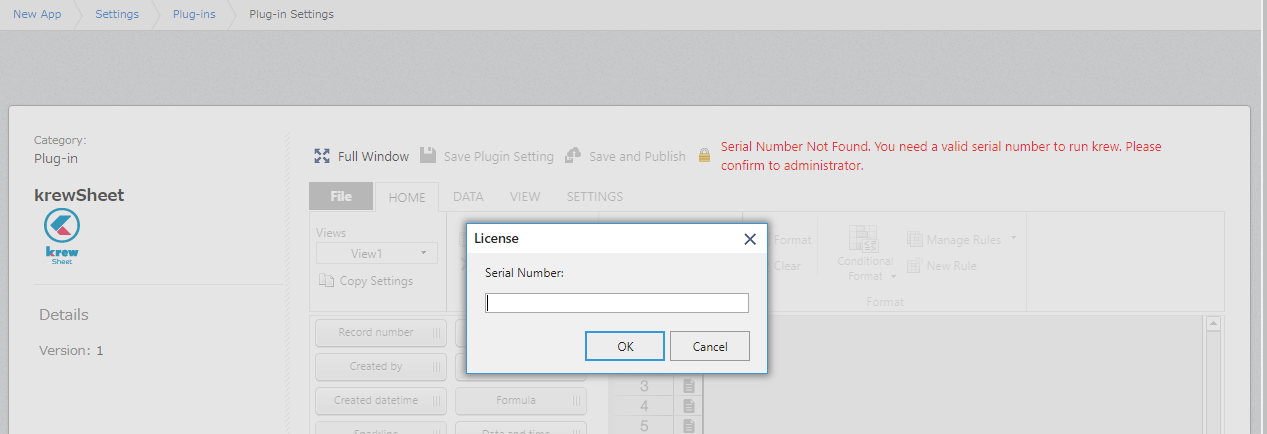
To check the license status, select License from the left menu on the Setup File tab.
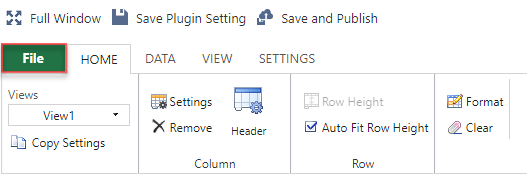
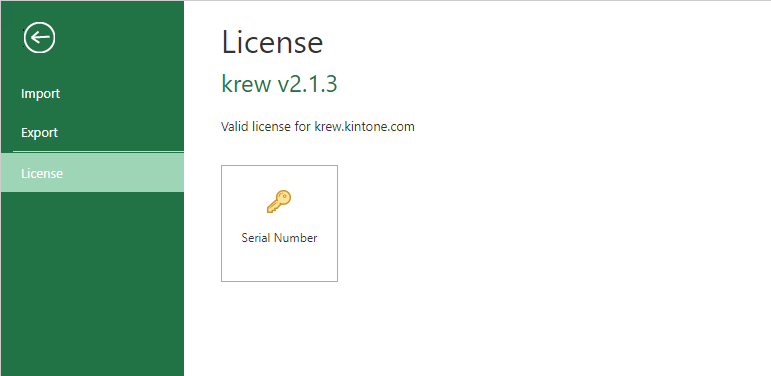
Difference with Standard Views of kintone(Reference)
Here are the app creation steps with and without krewSheet. For the standard views of kintone, all settings related to views are configured on the view setting screen. For krewSheet, all settings are configured on the plug-in setting screen, except for the creation, filtering, and sorting of views which are configured on the view setting screen.
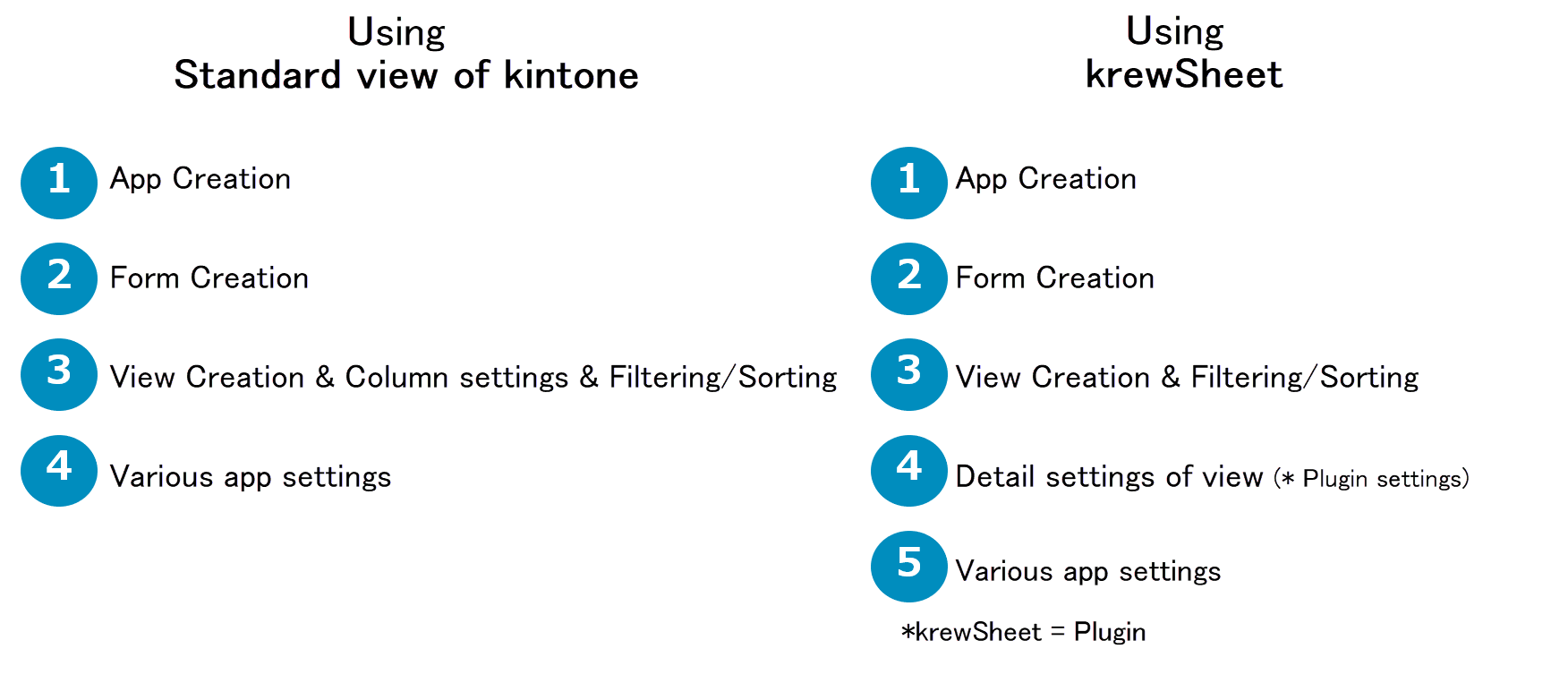
* Disabling Use
The following describes how to disable the use of krewSheet.
Disabling from App
To disable the use of krewSheet in the target app, use the plug-in setting screen.
This operation should be performed by the app administrator for each app.
- Open the app setting screen.
Open App Setting Screen
- Click the App Settings tab and click Plug-ins under Customization and Integration.
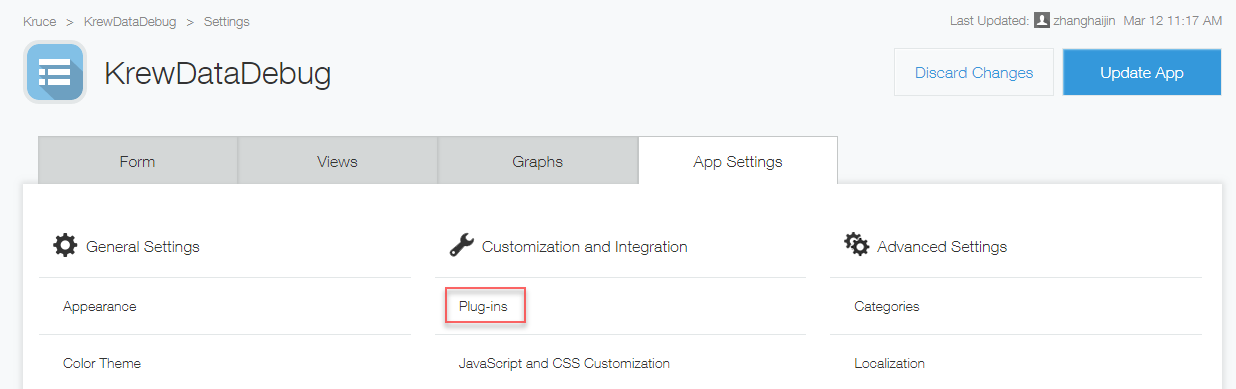
- Click the trash can icon at the right end.

- When the message "Do you want to disable the use of this plug-in?" appears, click the Disable button.
Uninstalling krewSheet (Plug-in)
krewSheet will be no longer available in all apps.
This operation should be performed by the kintone system administrator.
- Open the system administration screen.
Open system administration screen
- Click Plug-ins under Other.
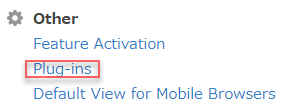
- Click the trash can icon at the right end.
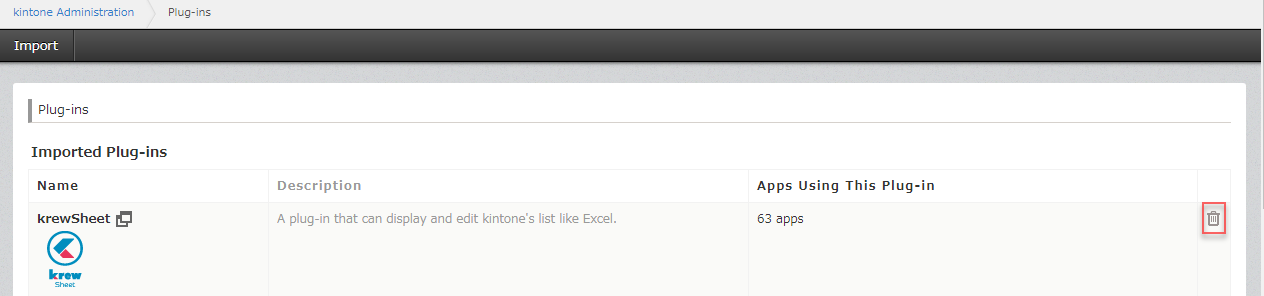
- When the message "Do you want to uninstall this plug-in?" appears, click the Uninstall button.
See Also