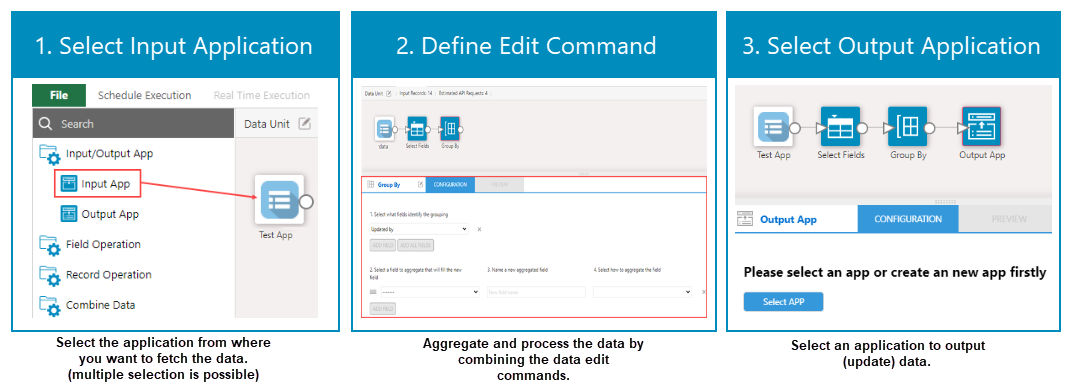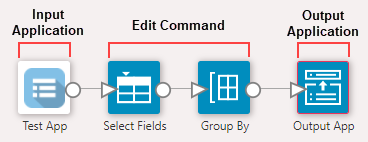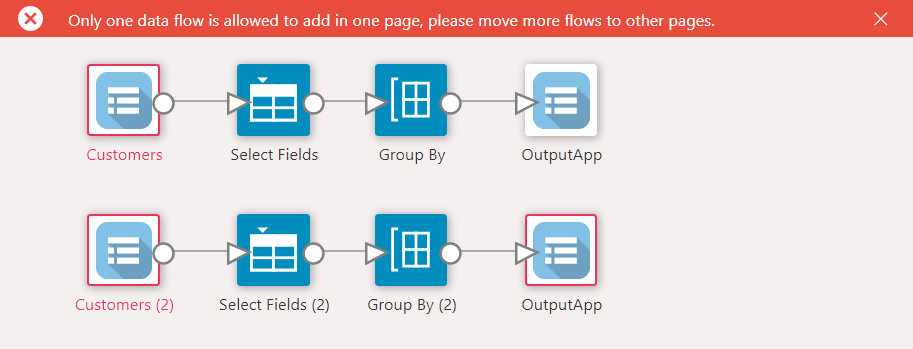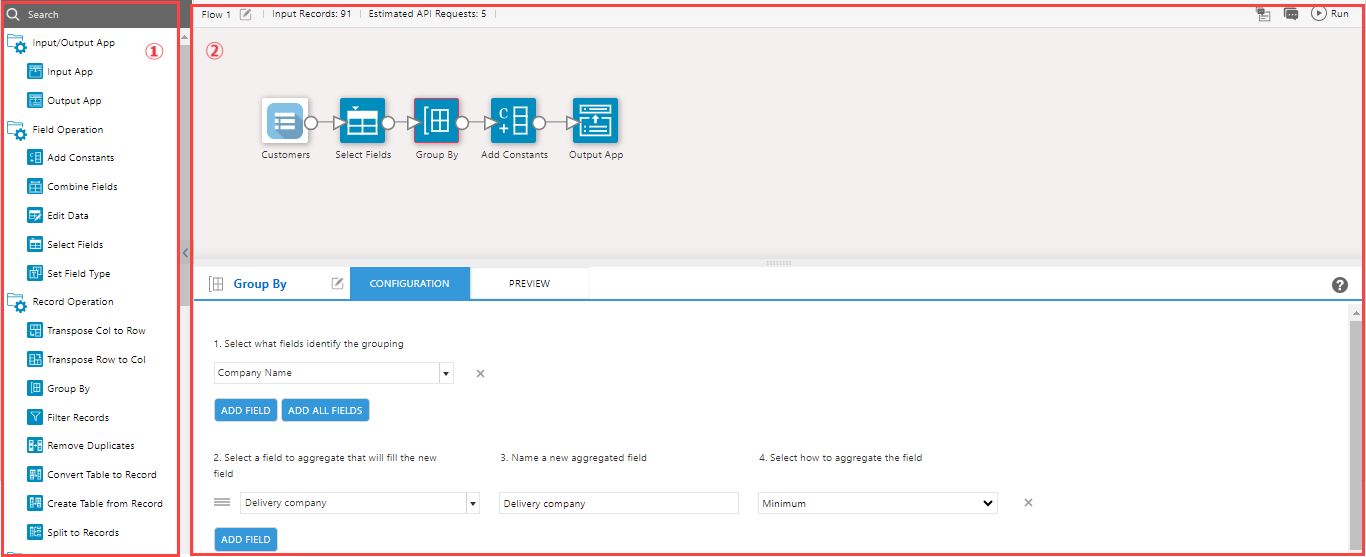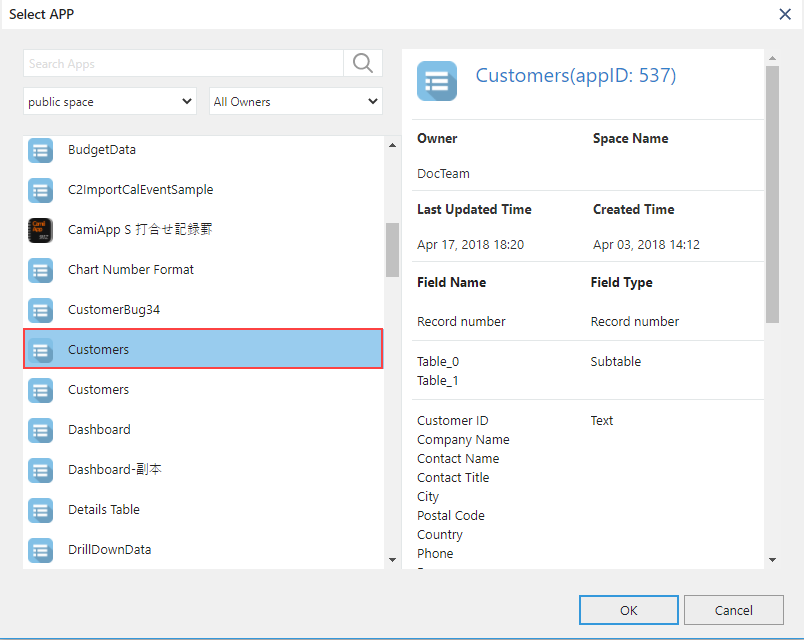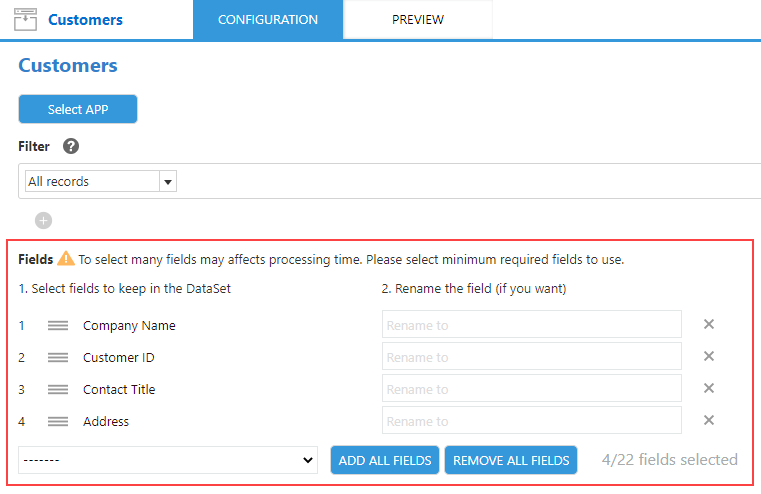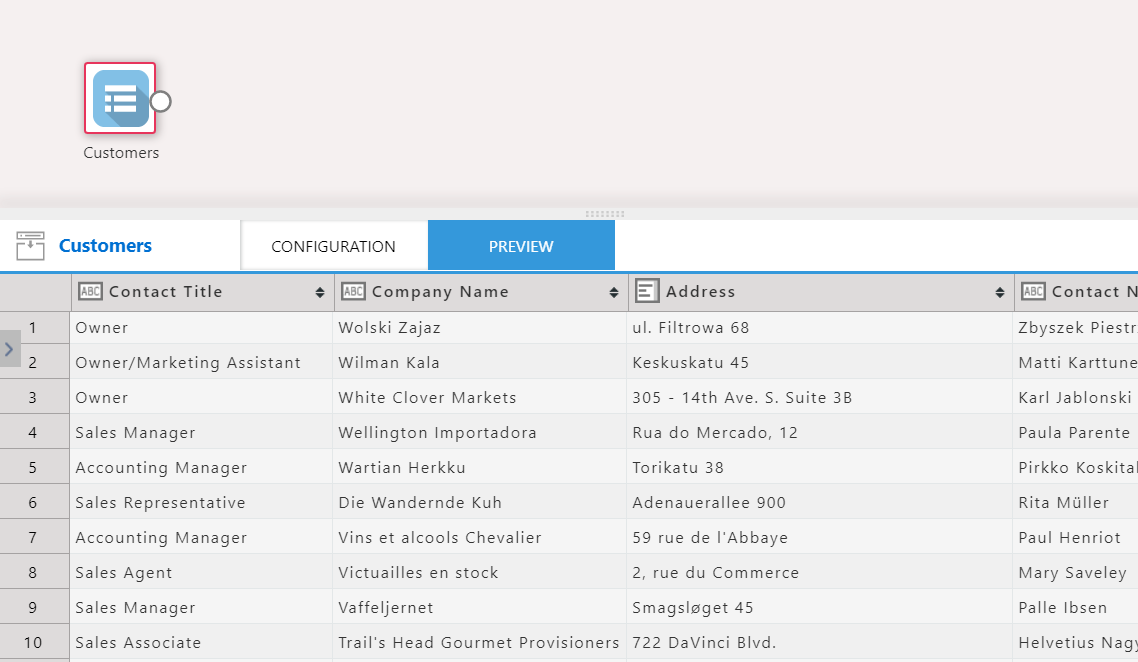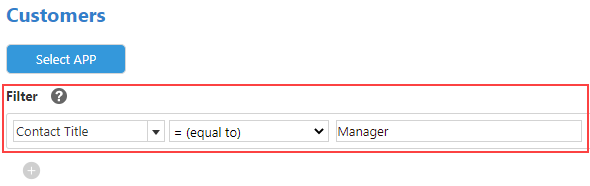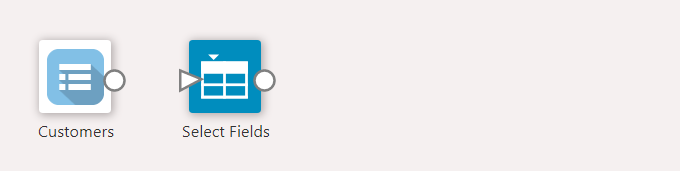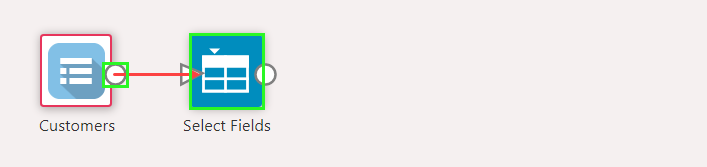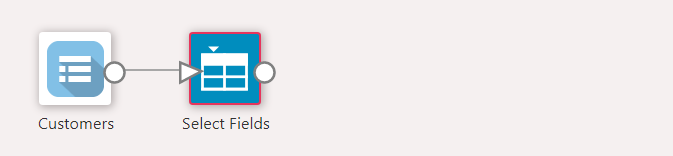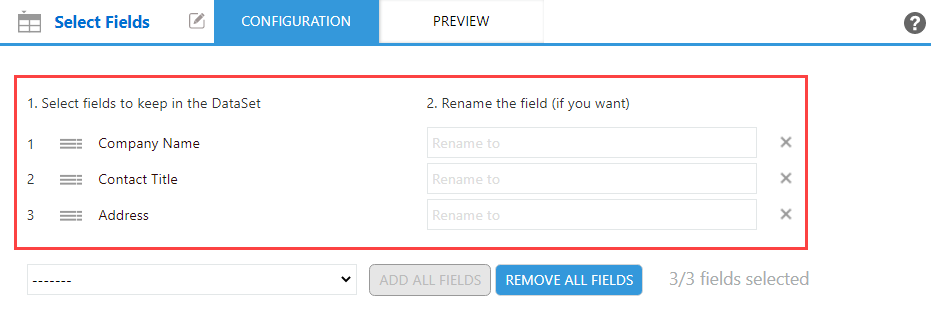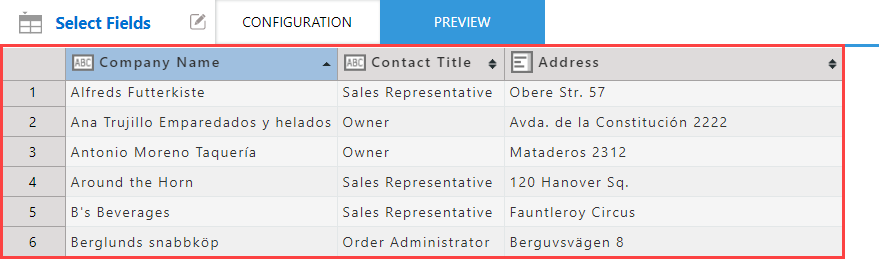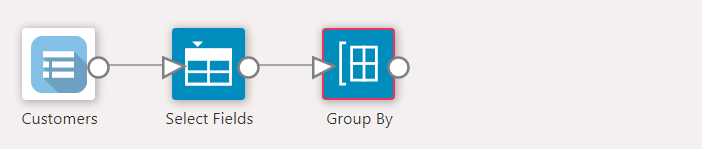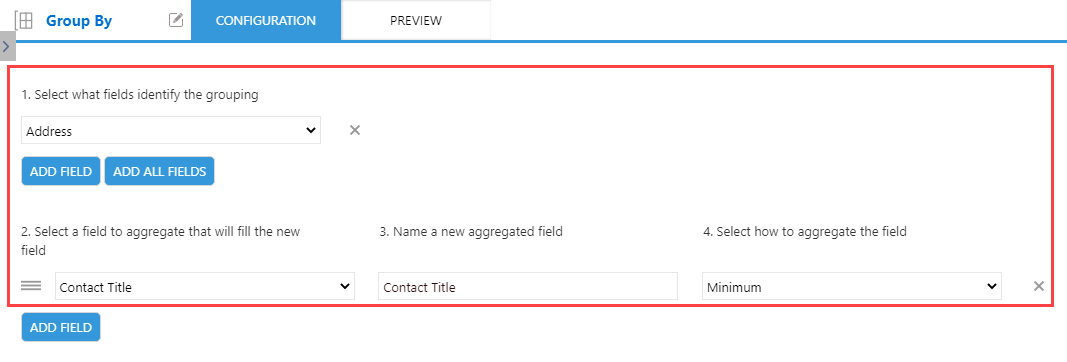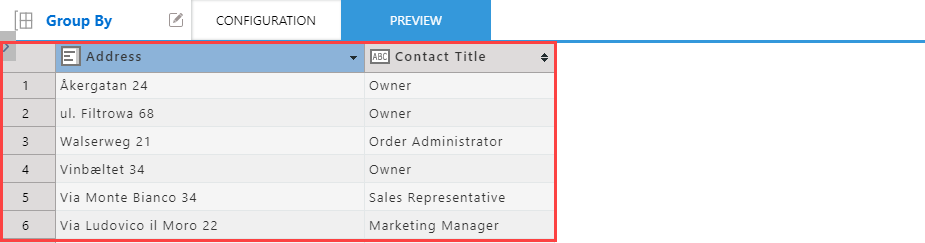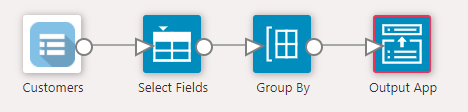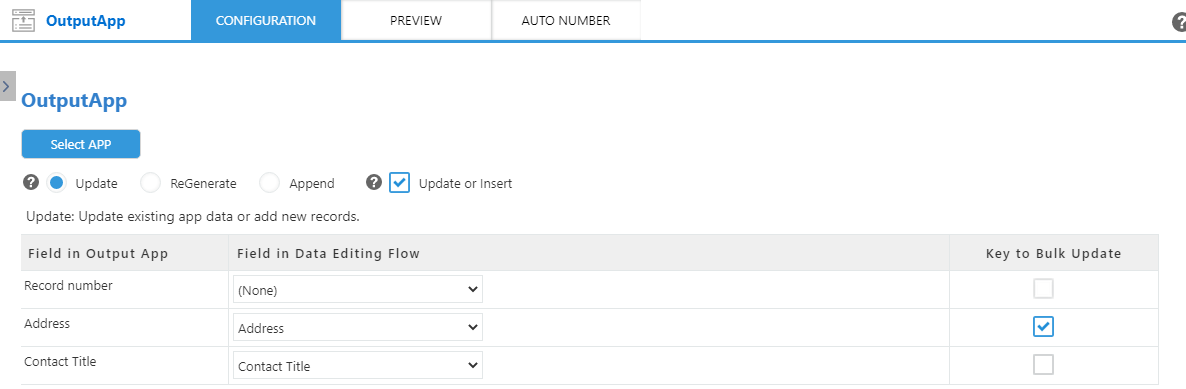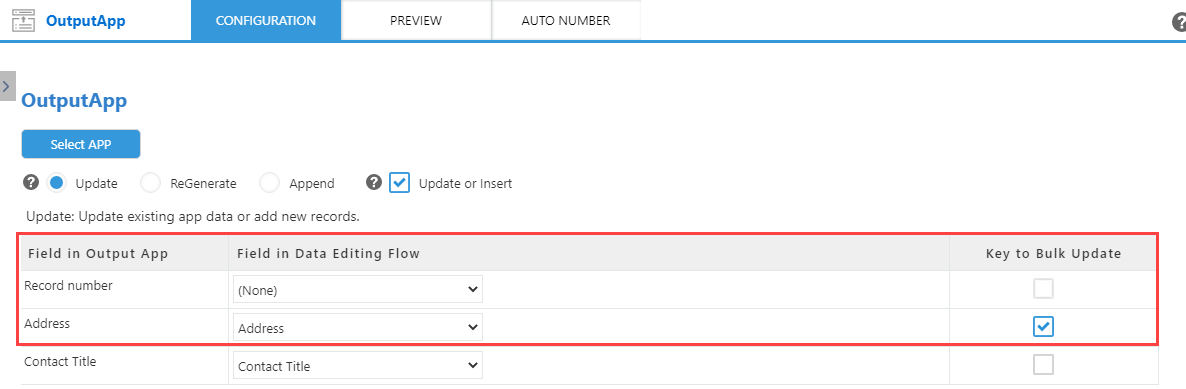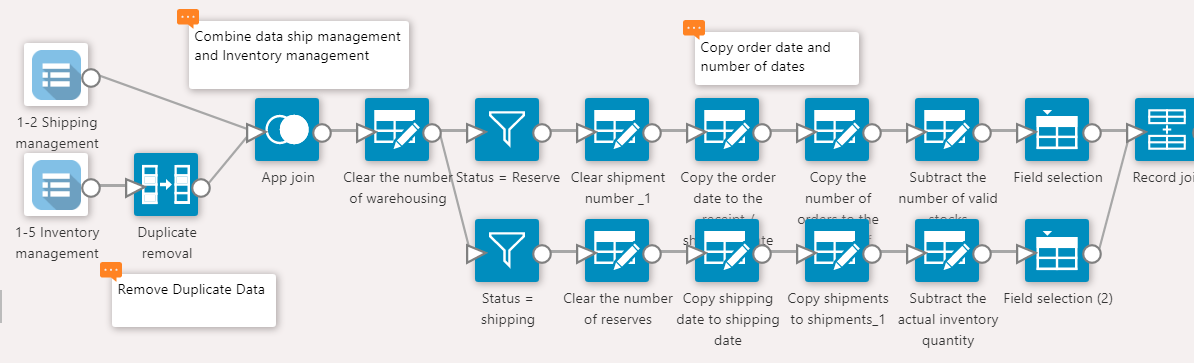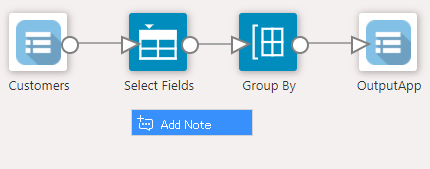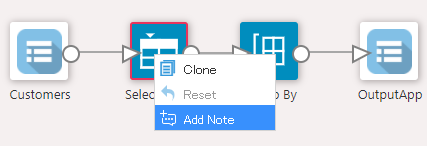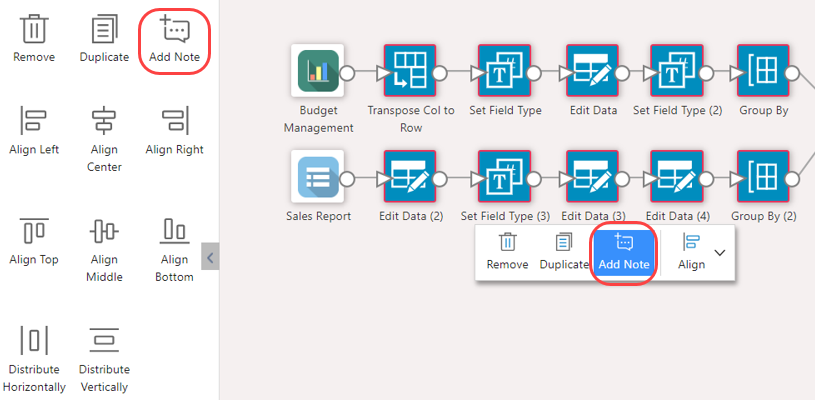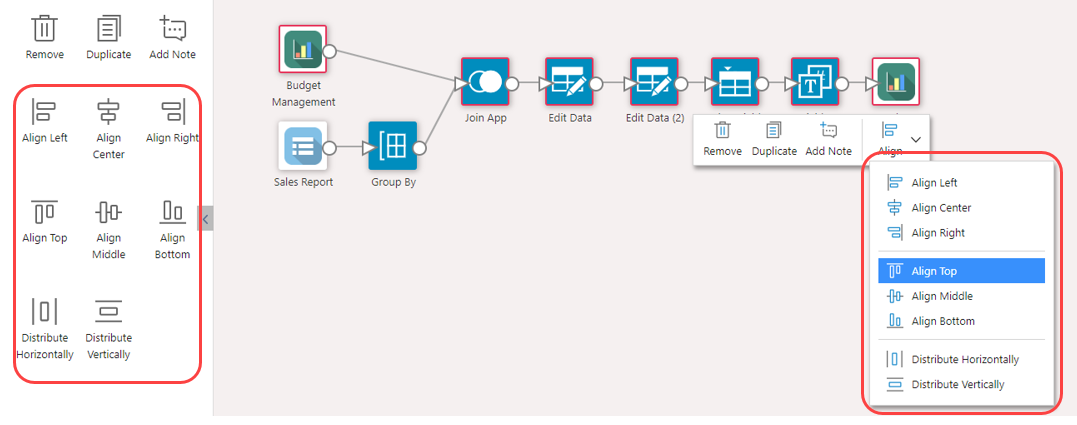Configure Data Editing Flow
In This Topic
Data editing flow can be configured in the Flow Setting tab of Plug-in Settings page.
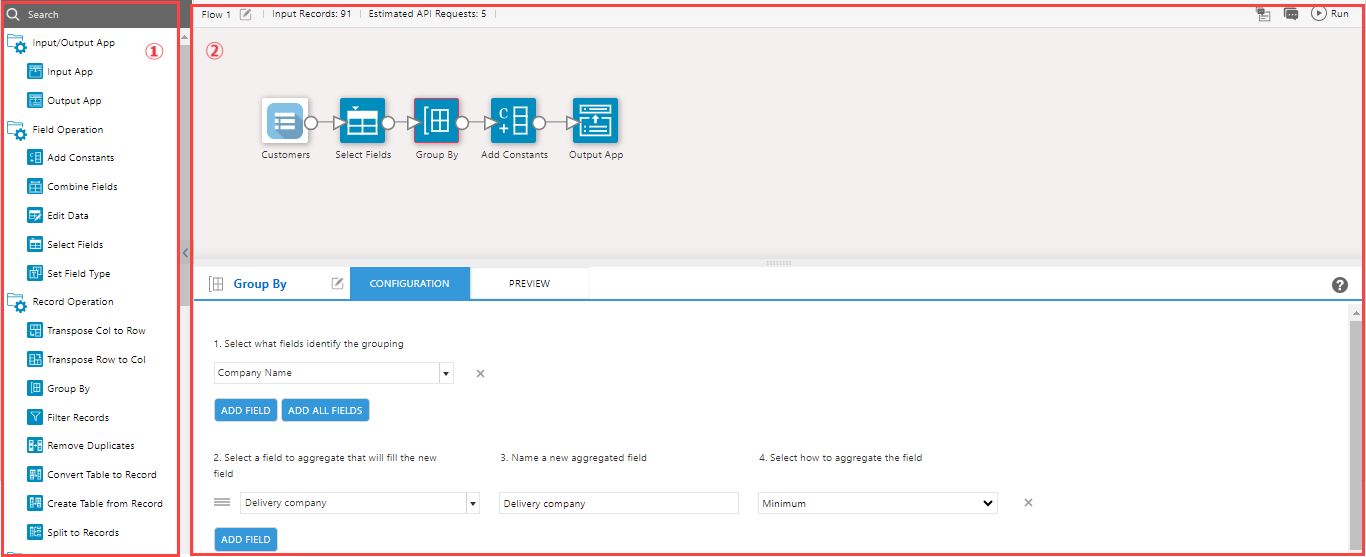
1. Command Panel
Displays the commands that are used for configuring data editing flow. For more details about each command, see Commands.
2. Flow Creation Area
Allows you to drag and drop commands from the command panel to flow creation area.
krewData internally uses the kintone REST API to carry out the operations such as fetching, updating and deleting records of kintone app.
There is a limit to the number of API requests that can be made per day. The number of API requests that can be used when executing the current data editing flow is displayed in the header of the flow creation area.
For more details about daily limit of API requests, see limit values of kintone REST API in List of Limits topic of kintone documentation.
Create Data Editing Flow
There are three steps required for creating a data editing flow.
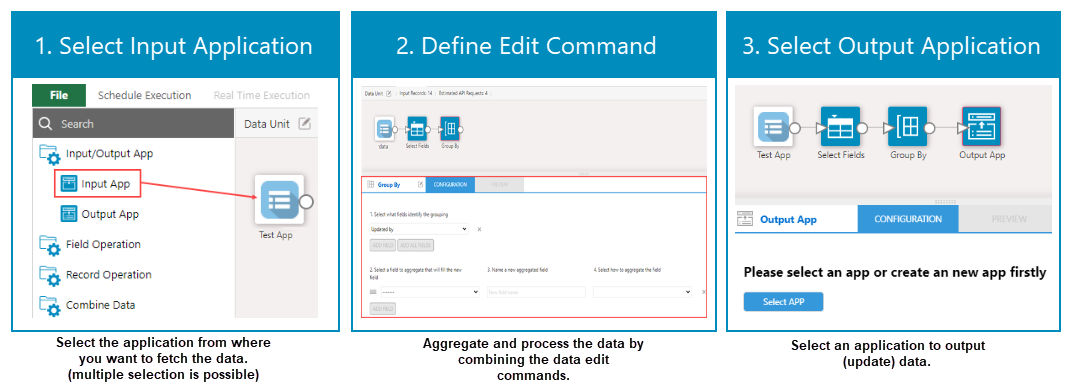
A data editing flow starts with an "Input App" command and ends with an "Output App" command.
You can define how to aggregate or process the data by placing editing commands between Input App and Output App commands. Each command is connected by a connecting line and data edited by the commands flows in direction of the arrow.
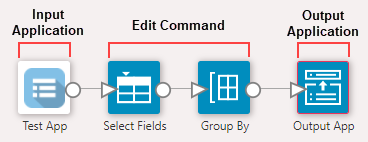
Only one I/O flow can be placed in a single data editing flow. You cannot place multiple independent I/O flows starting with Input App command and ending with Output App command, as shown in the image below. If a flow is divided into multiple I/O flows, you must create multiple data editing flows.
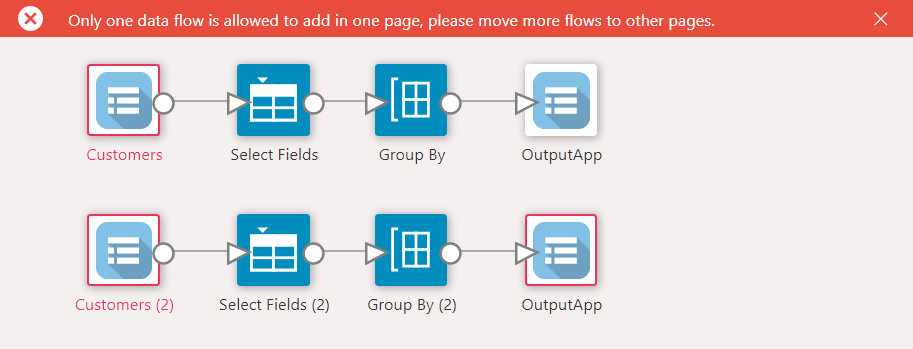
In this topic, we explain how to configure a data editing flow using following aggregation and processing examples.
- Extract fields which are required to aggregate or process data from input apps and exclude the fields which are not needed.
- Aggregate values of records using any field as key (group aggregation)
(1) Select Input Apps
Select kintone apps to be used as input data of data editing flow.
- Add the Input App command from command panel to the flow creation area. For using multiple apps as input data, you can add multiple Input App commands.

- In the Configuration tab, click the Select APP button to open Select APP dialog. Then, select the kintone app to be used as input data.
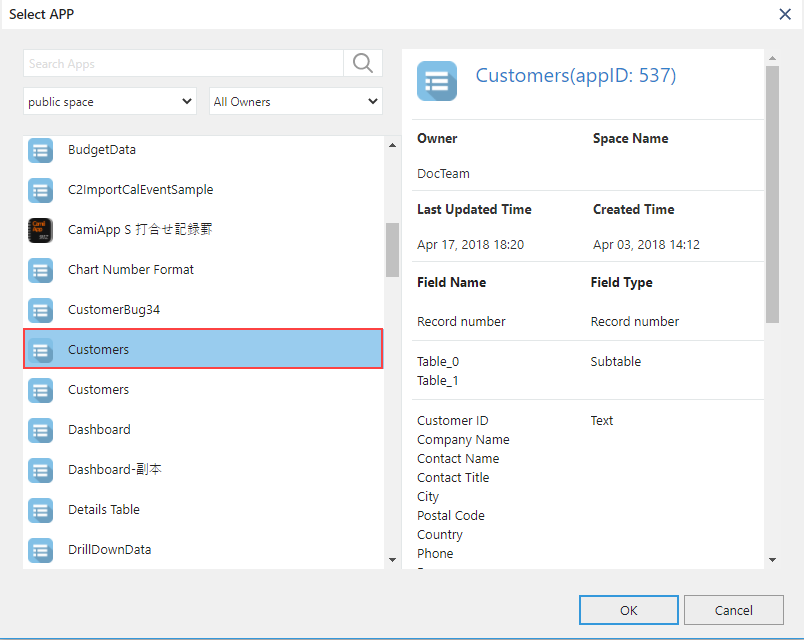
The Configuration tab gets displayed when you add or click a command icon in the flow creation area.
- Select the input app field to be used in the data editing flow.
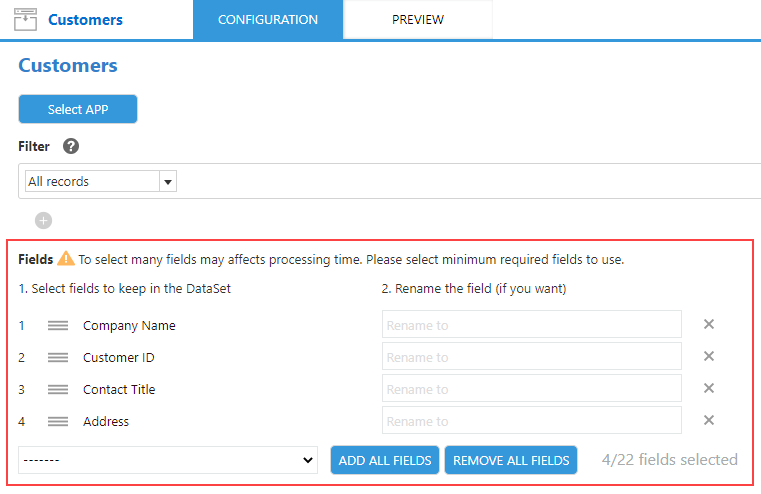
Selecting too many fields from the field section impacts performance of the flow. Hence, it is recommended to select the minimum required fields only.
You can check data of selected input app in the Preview tab.
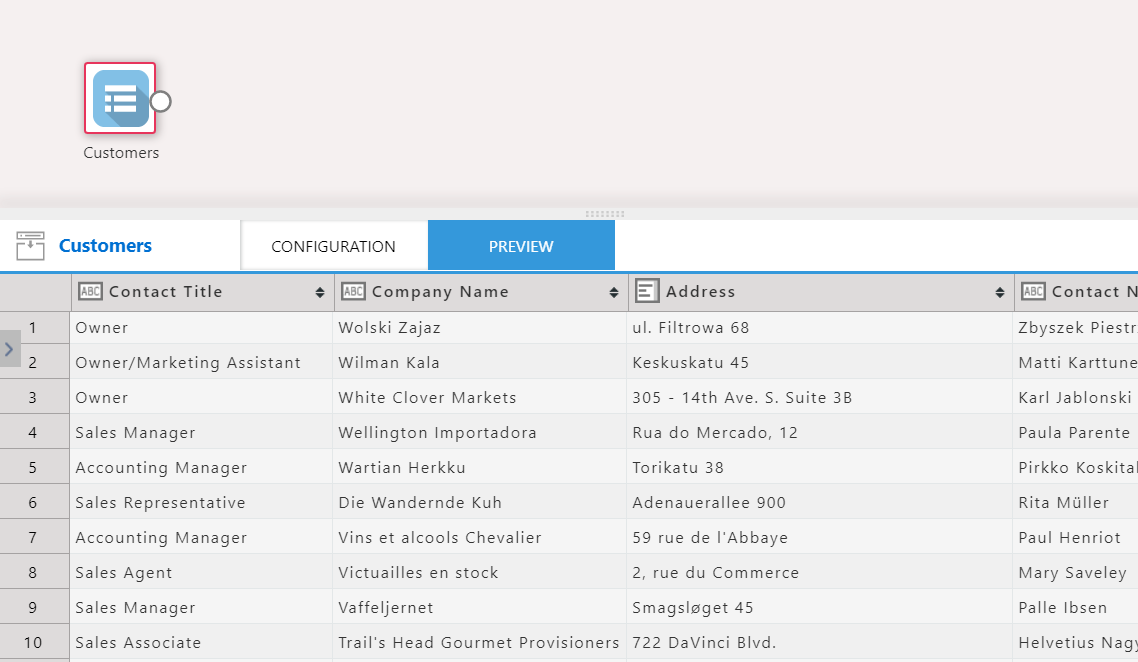
The Preview tab displays only up to 500 records of the input app. Any records beyond 500 do not get displayed in the Preview tab.
- To exclude data that is not required for aggregation and processing of data, filter the input data using Filter section in the Configuration tab.
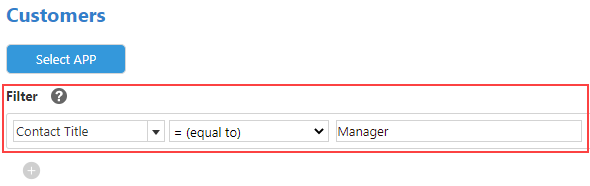
Data with filter settings can be checked in the Preview tab.
You can reduce the execution time and API requests of a data editing flow by excluding the unnecessary records of input data.
(2) Define Editing Commands
Add editing commands after the Input App command to define how the data is aggregated and processed.
- Add the Select Fields command to the flow creation area to identify the required fields from the Input App and exclude unnecessary fields.
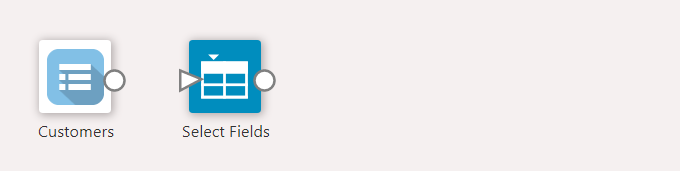
- Connect the Input App command and the Select Field command. To connect commands in the flow creation area, drag the mouse from round marker of the source command icon and drop it over icon of the target command.
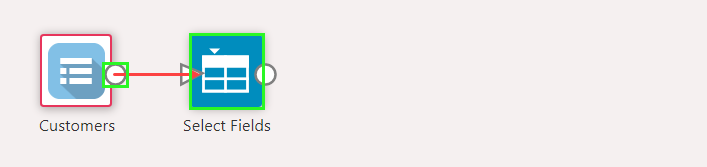
When the commands are connected, a connection line is displayed between them as shown in the image below.
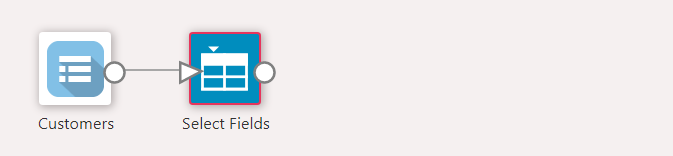
- In the Configuration tab, in the field selection dropdown, select the field that you want to use in subsequent data editing flows.
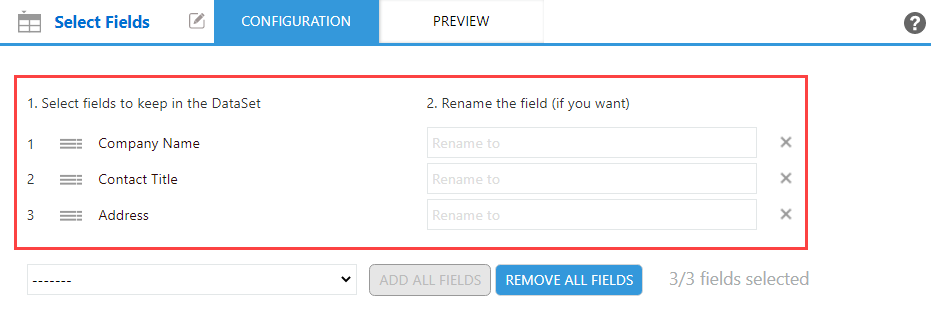
Options in the Configuration tab vary depending on the type of command. For details of each command, see Commands.
- In the Preview tab, check execution results of the Select Fields command.
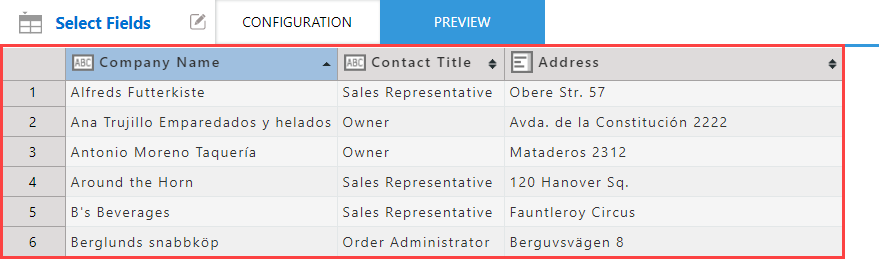
- To aggregate values of the records with any field as key, add a Group By command to the flow creation area and connect the Select Fields and Group By commands with connection line as we did in Step 2.
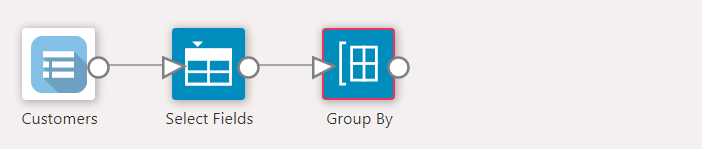
- In the Configuration tab, configure the command by specifying the fields to be grouped, the fields that contain the aggregate values, the aggregation method, and so on.
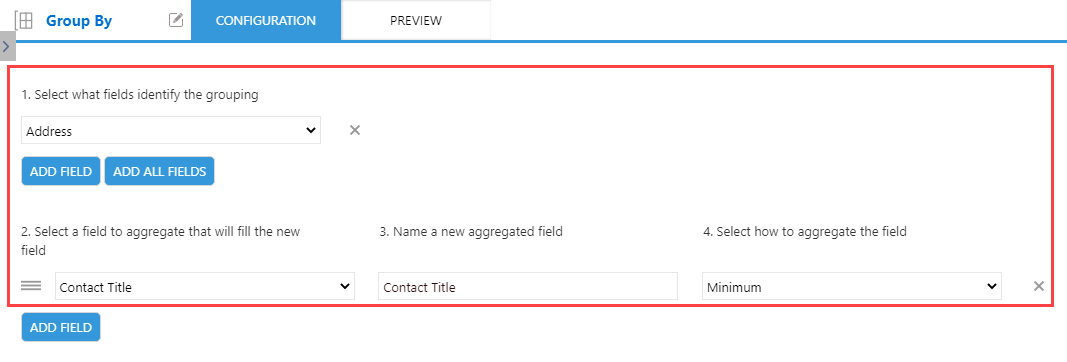
- In the Preview tab, check execution results of the Group By command.
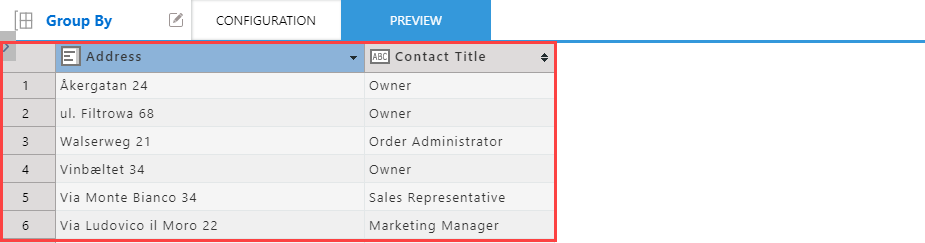
As Preview tab may not retrieve all records of the input app, aggregate value displayed in the command preview may differ from the actual output.
(3) Select the Output App
(4) Save Data Editing Flow
Click Update App to save the created data editing flow.
- If you go to another screen such as the Schedule Execution tab without updating the app, a confirmation dialog gets displayed asking if you want to save the settings of the data editing flow you are working on.
- Select Yes to temporarily save the changes of the data editing flow.
- Select No to discard the changes made in the data editing flow.
- If you close the plug-in settings page without updating the app, all changes will be lost, including the data editing flow that was saved by selecting "Yes" in the confirmation dialog to save the settings.
Add Note
You can add notes to the flow creation area to add text such as explanation of command settings or the flow itself.
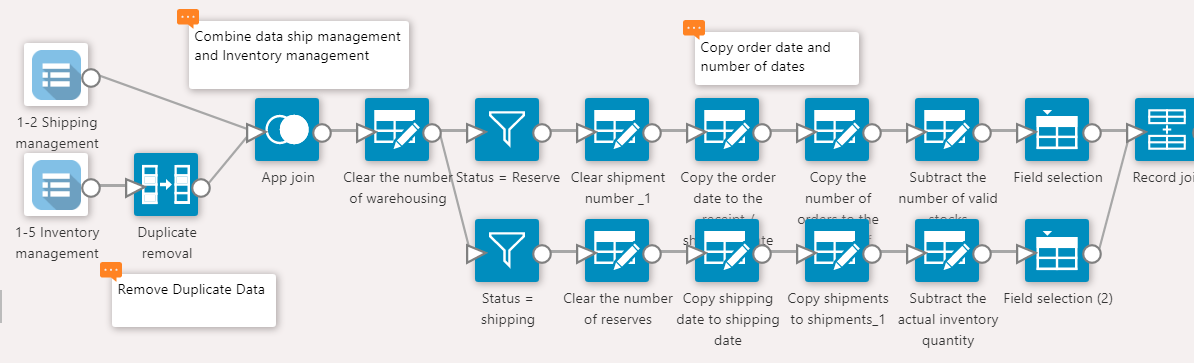
To create a note, click anywhere in the flow creation area and select Add Note from the context menu.
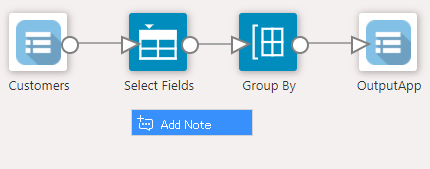
Also, you can create notes specific to a command by selecting the Add Note option from context menu that gets displayed by right clicking the command.
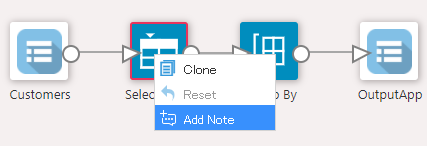
To add a note for multiple commands, select the commands, and then click the Add Note option on the floating menu or the command panel on the left side of the screen.
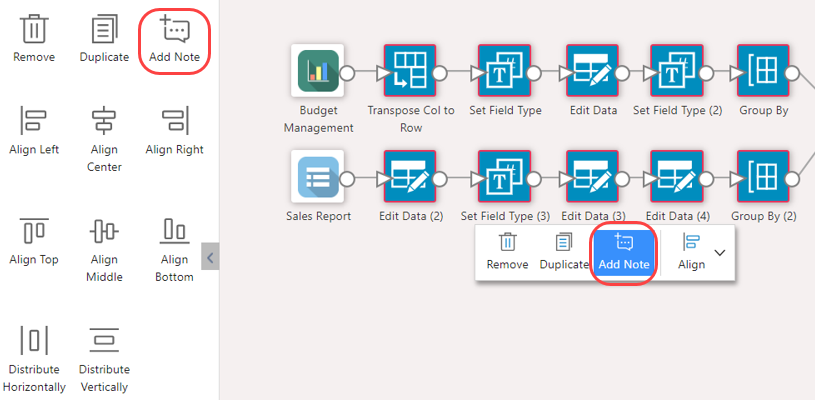
Align Commands/Notes
You can align and distribute commands/notes placed in the flow creation area both horizontally and vertically.
To align multiple commands/notes, first select the commands/notes, and then select the desired alignment option from the floating menu or the command panel on the left side of the screen.
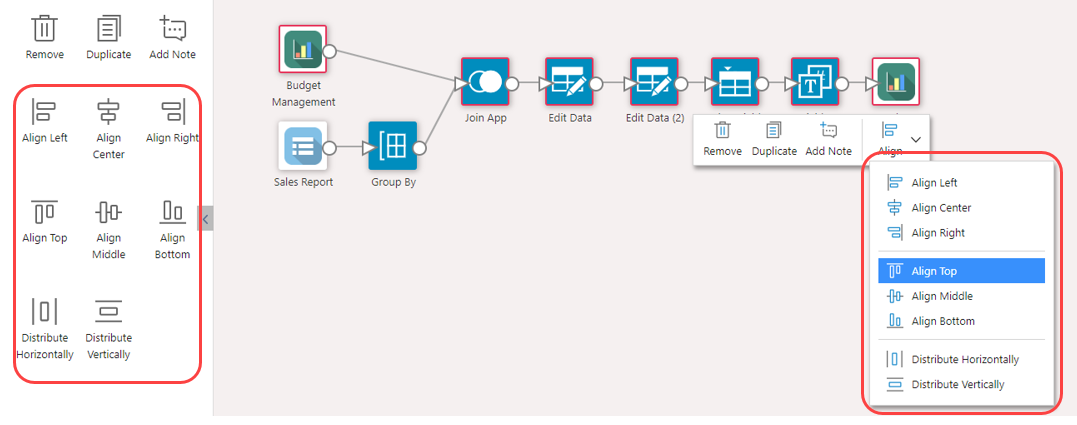
See Also