To create data editing flow, open the Schedule Execution tab of Plug-in Settings page. Once the data editing flow is created, you can do various operations in the list such as editing, cloning and deleting the flows.
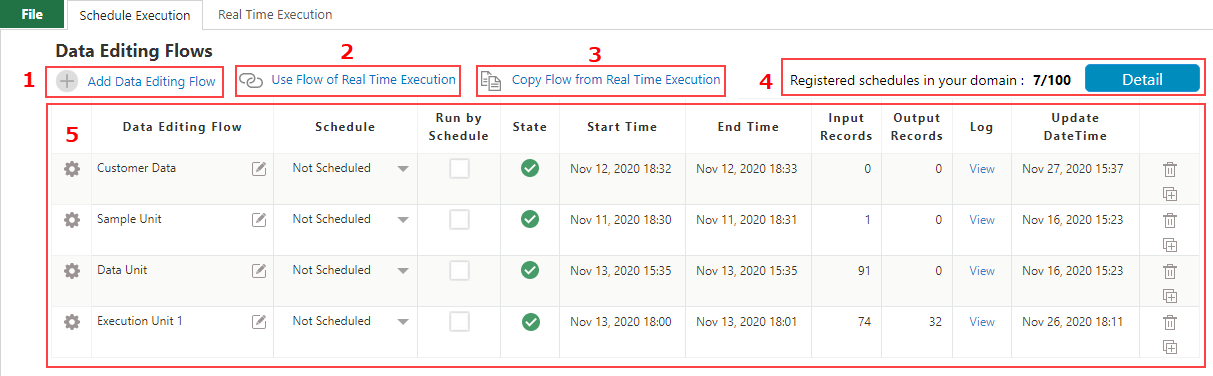
1. Add Data Editing Flow
Click the ![]() icon to create a new data editing flow.
icon to create a new data editing flow.
2. Use Flow of Real Time Execution
Click the ![]() icon to select and add the data editing flow created in the Real Time Execution tab. Note: The added data editing flow cannot be edited on the Schedule Execution tab.
icon to select and add the data editing flow created in the Real Time Execution tab. Note: The added data editing flow cannot be edited on the Schedule Execution tab.
3. Copy Flow from Real Time Execution
Click the ![]() icon to copy the data editing flow created in the Real Time Execution tab.
icon to copy the data editing flow created in the Real Time Execution tab.
4. Registered schedule counts in your domain
Shows the number of schedules configured across domains. You can see the list of schedules that have been set by clicking the Details button.
List of Data Editing Flows
| Items | Description |
|---|---|
| You can drag to rearrange the data editing flow. | |
| Opens the Flow Setting tab where settings of data editing flow can be changed. | |
| Data Editing Flow | Displays name of the data editing flow. You can click |
| Schedule | Displays schedule to run the data editing flow. You can click |
| Run By Schedule | Displays checkbox, which in On state indicates that flow should run as per the schedule. When checkbox is in Off state, the schedule settings get disabled and flow is not executed as per schedule. |
| State |
Shows the result of last execution.
|
| Start Time | Displays start time of the previous execution. |
| End Time | Displays end time of the previous execution. |
| Input Records | Indicates number of records loaded by data editing flow from input app. In case of multiple input apps, total number of records are displayed. |
| Output Records | Indicates number of records registered by data editing flow to output app. In case of multiple output apps, total number of records are displayed. |
| Log | Provides link to the last execution logs of krewData app. |
| Update DateTime | Displays the date and time of last update in data editing flow. |
| Deletes the data editing flow. | |
| Clones the data editing flow. |