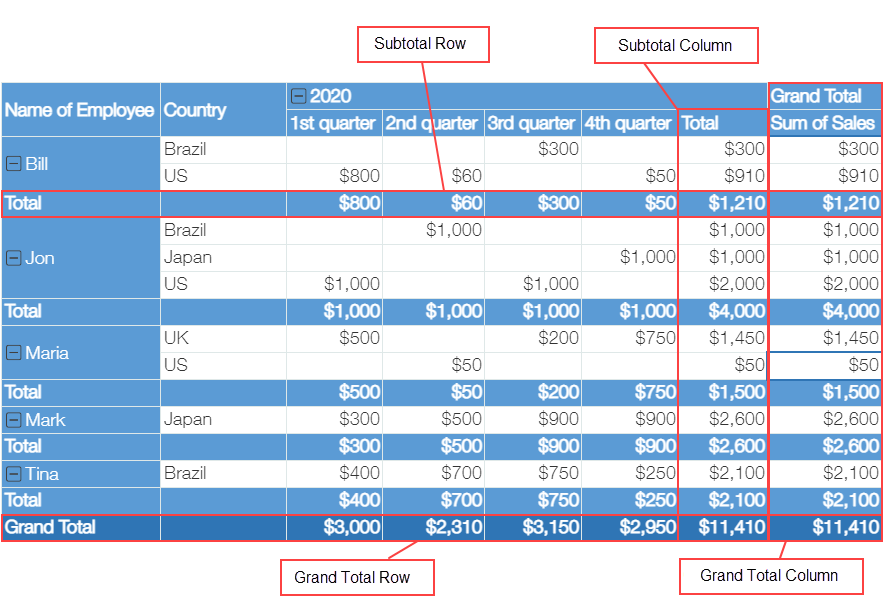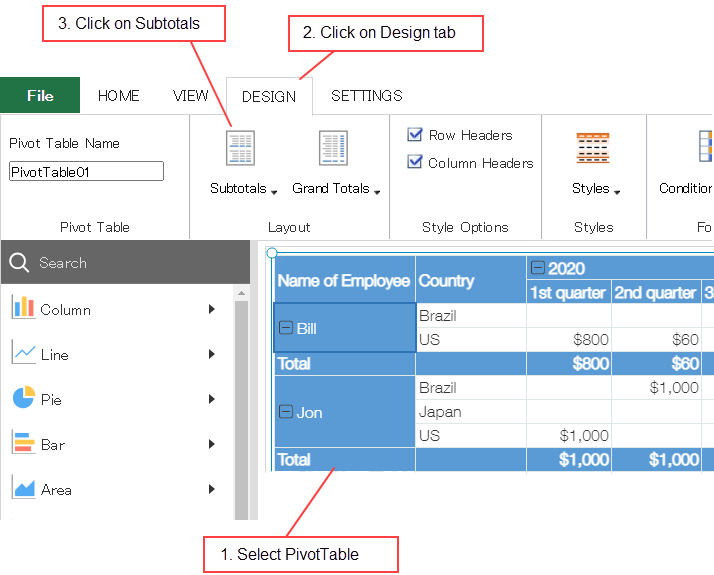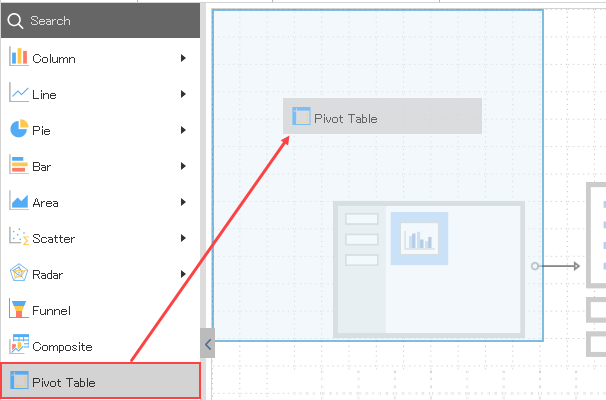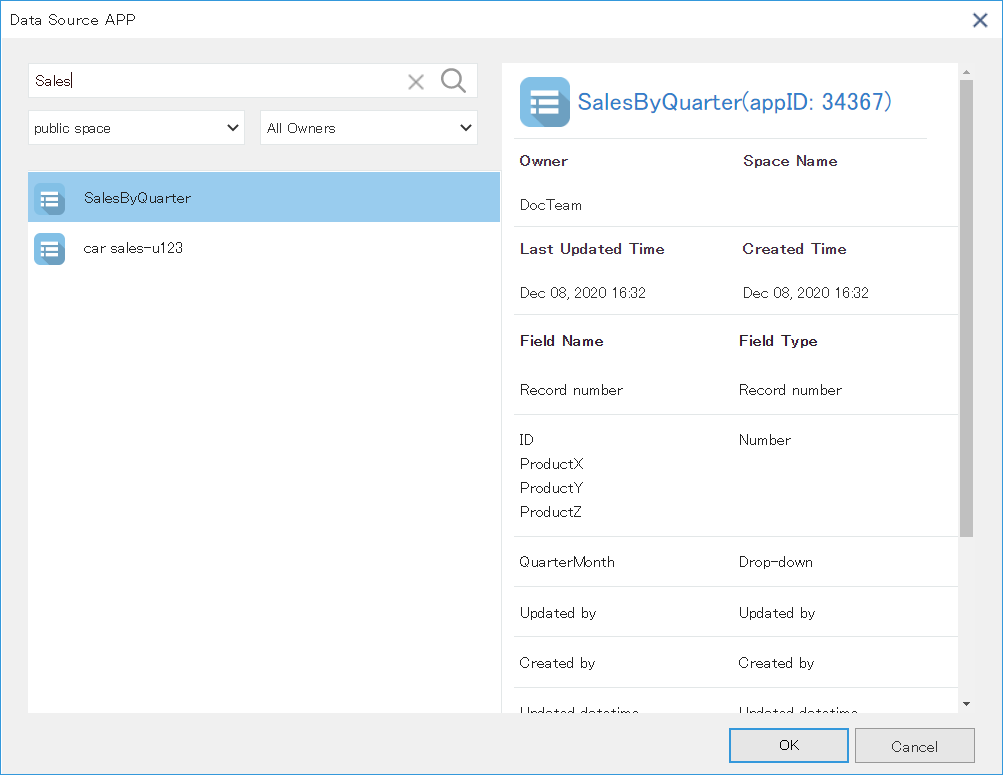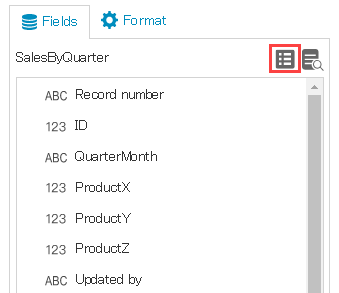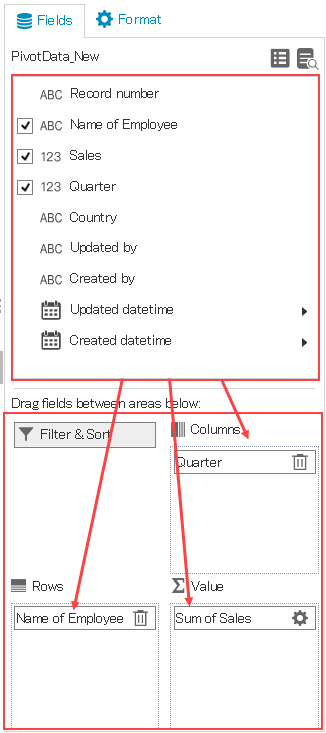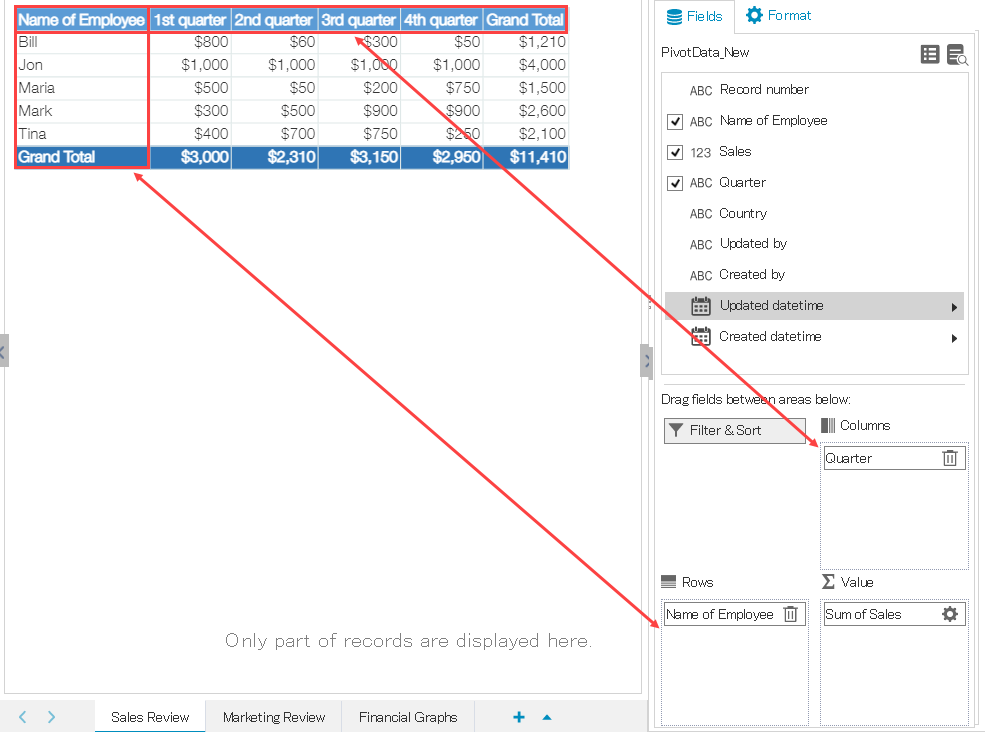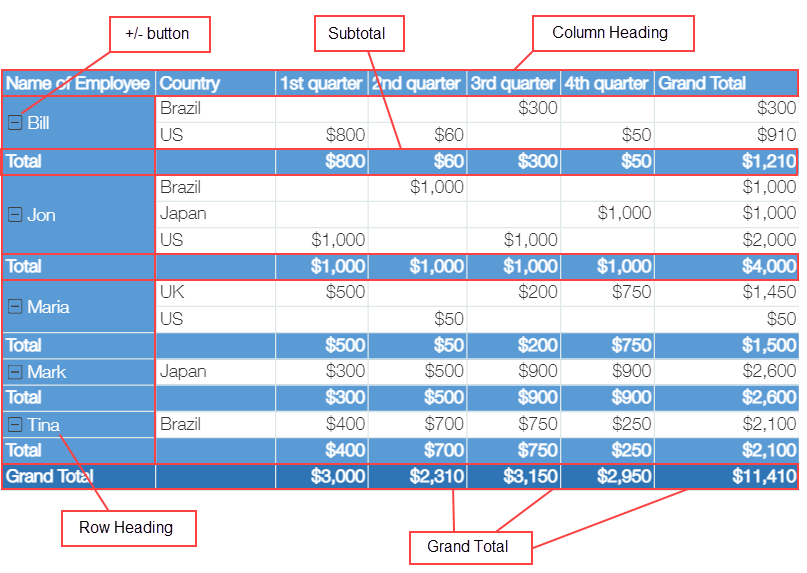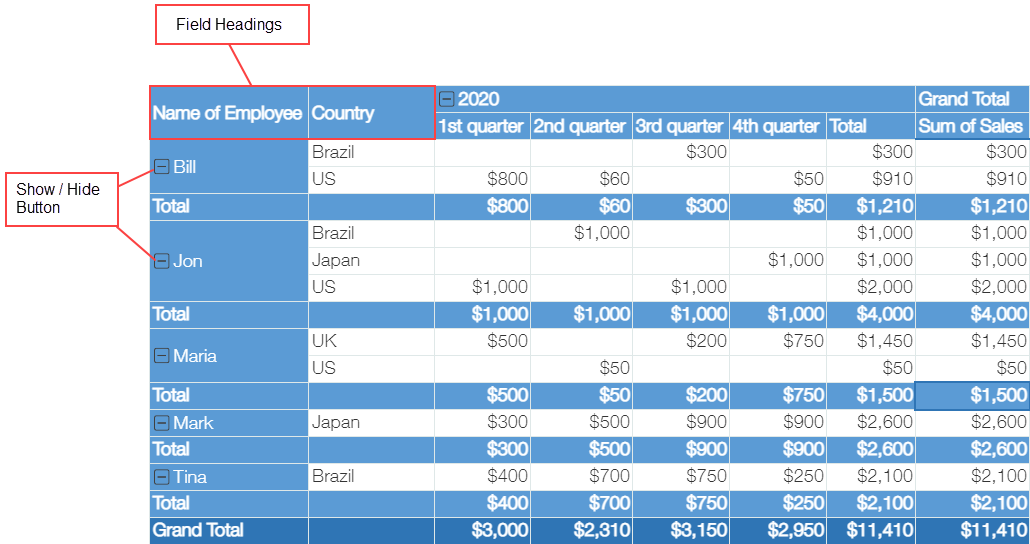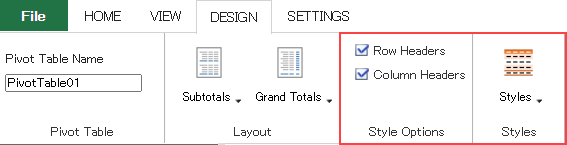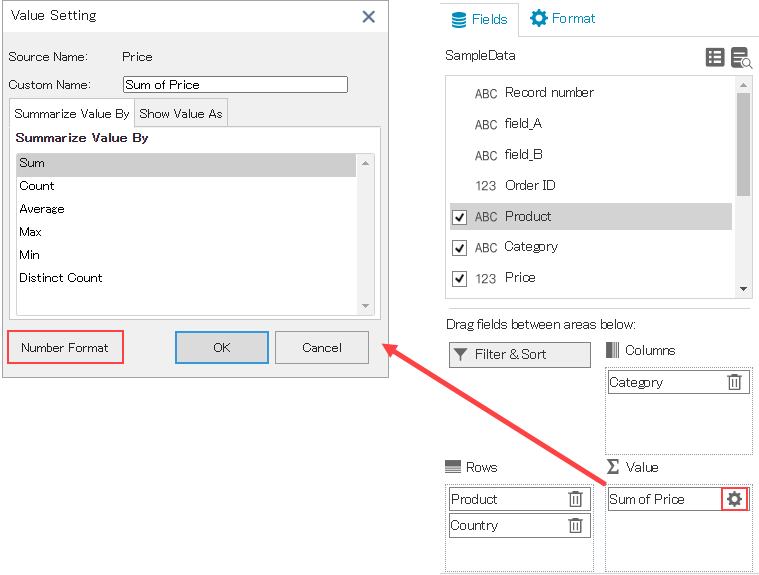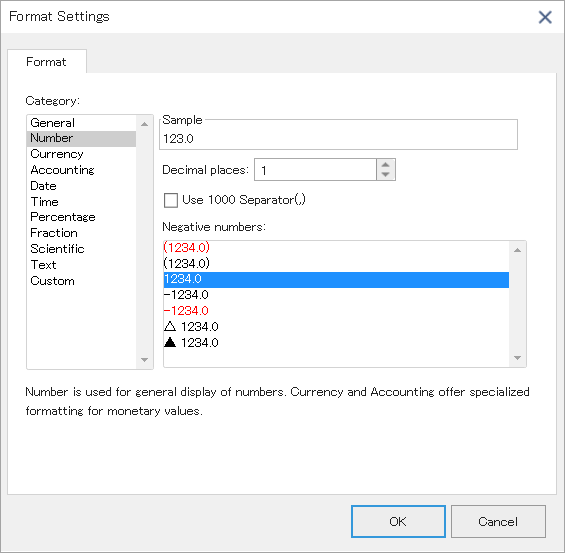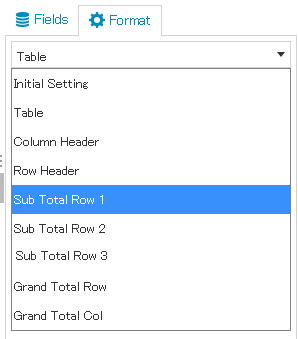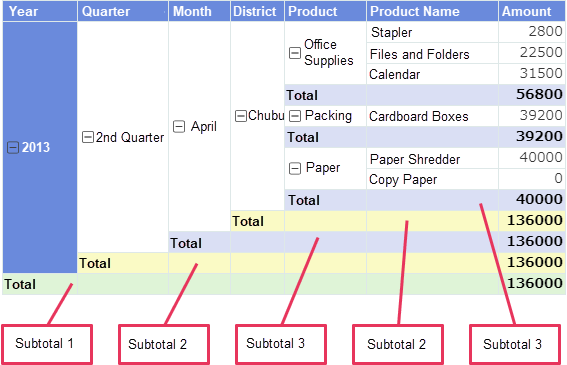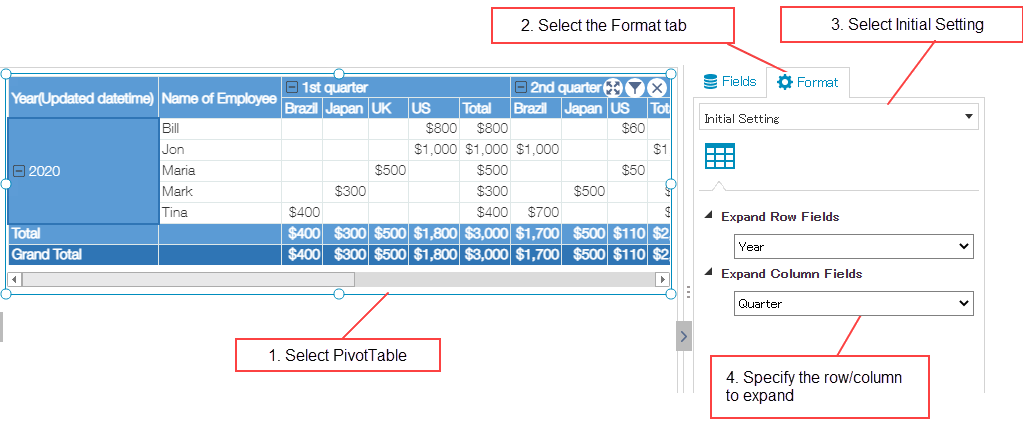In This Topic
This topic discusses the steps to create a pivot table.
- Drag and drop a pivot table from the chart panel on left to the page area.
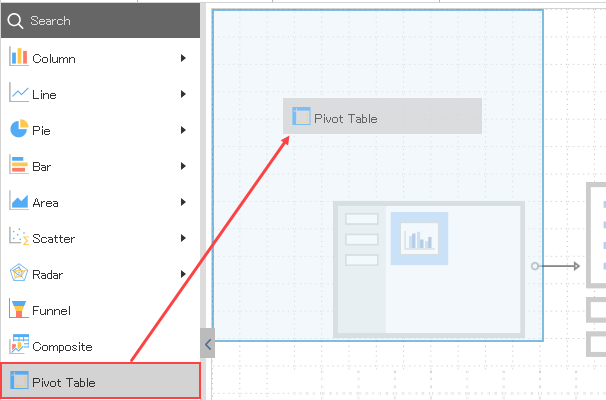
- In the Data Source App dialog, select an app to aggregate the data.
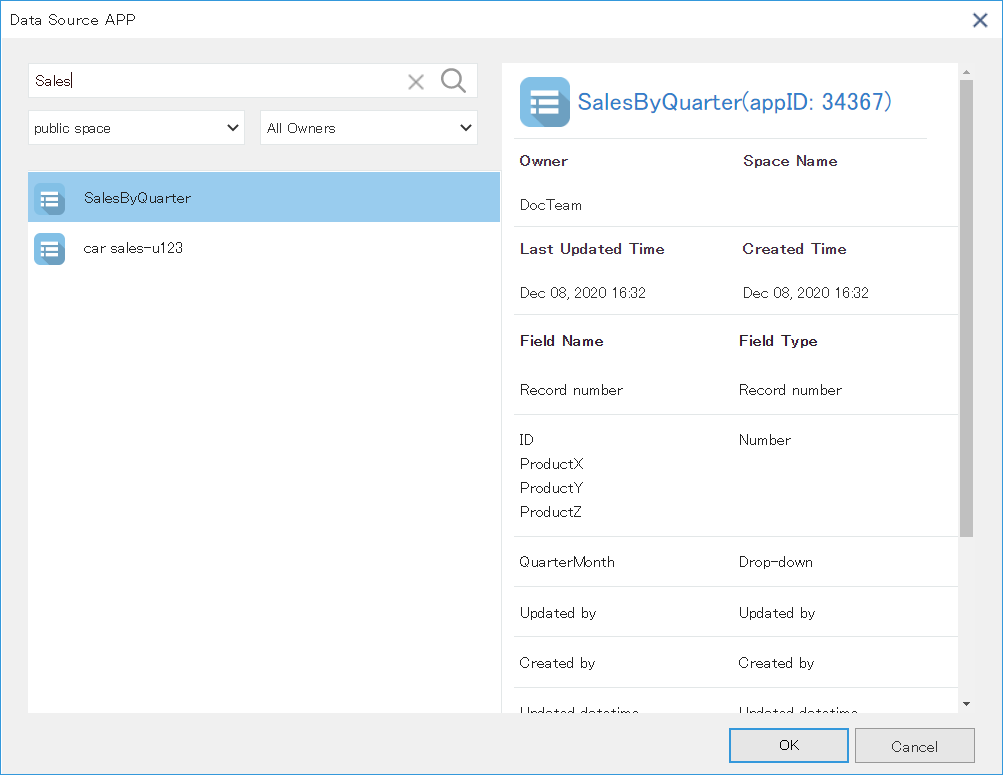
Selected app can be changed by using the app selection icon in the Fields area.
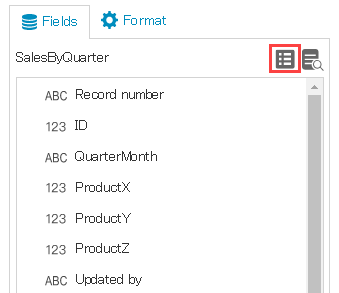
- Select the fields to be used for Rows, Columns, Value (Field Setting) from the Fields area on right or from button on the chart.
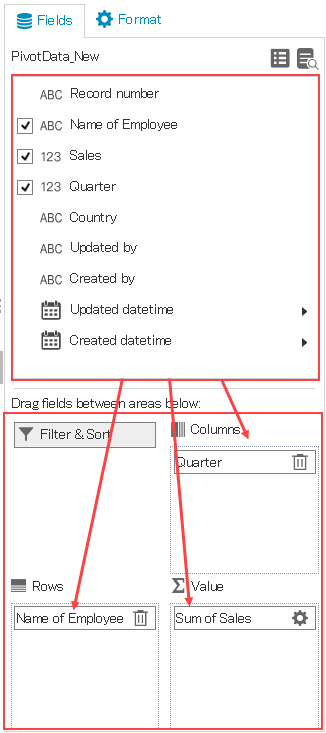
Rows and columns work in conjunction with the pivot table.
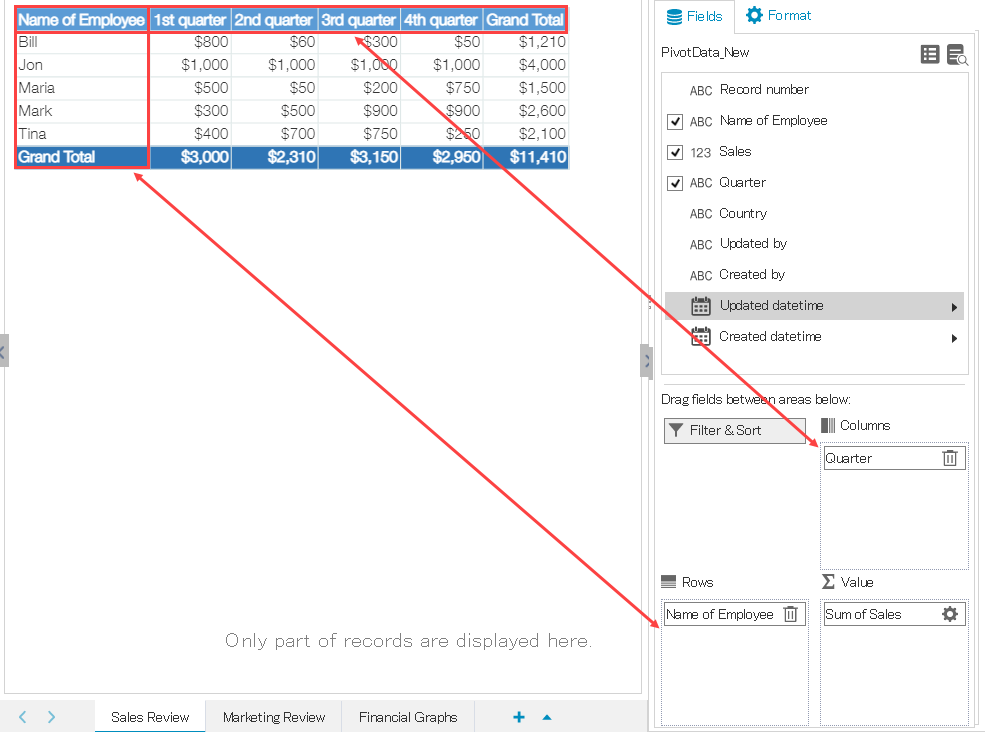
You can show or hide subtotals and grand totals and change design of the created pivot table.
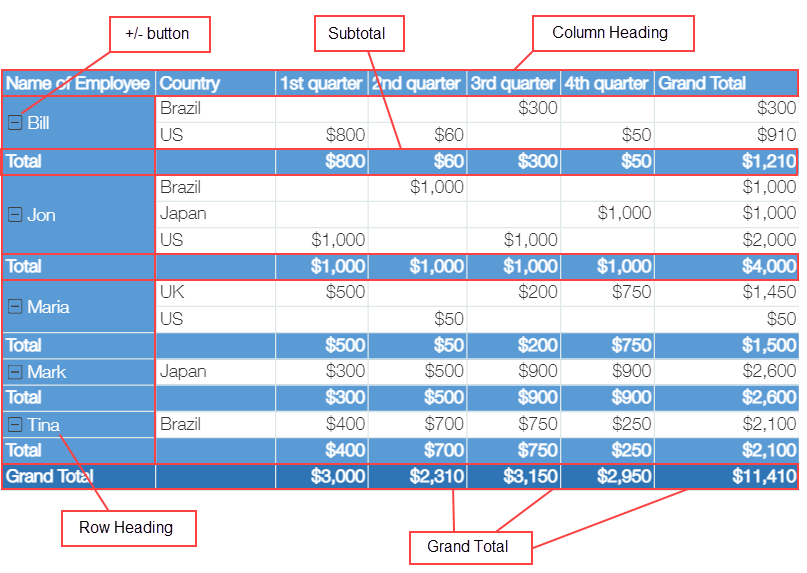
Subtotals and Grand totals
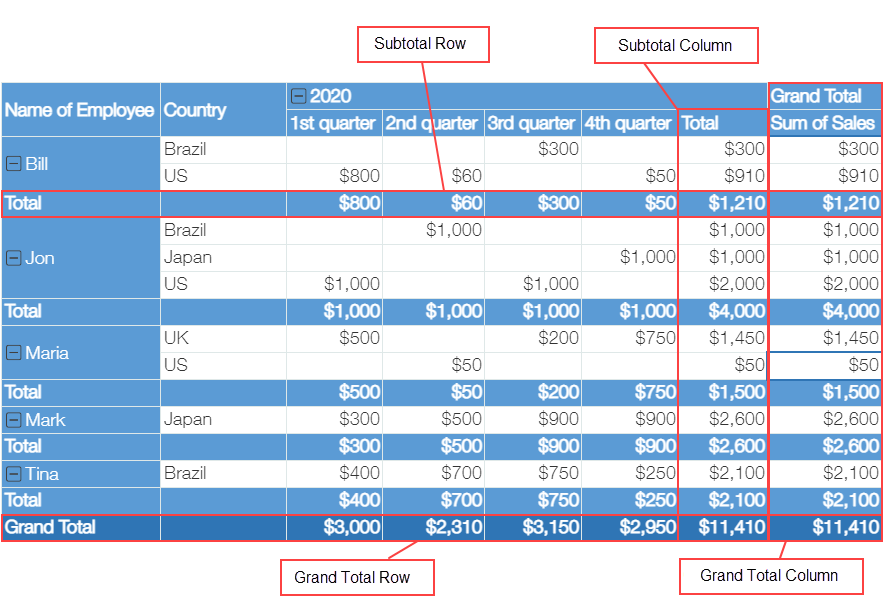
When you create a PivotTable, sum of the aggregated values of rows and columns get displayed. In some cases, it is not required to display the sum, such as when showing percentage or ratio in the aggregated values. In such case, you can hide the unnecessary values because they make it difficult to read the table.
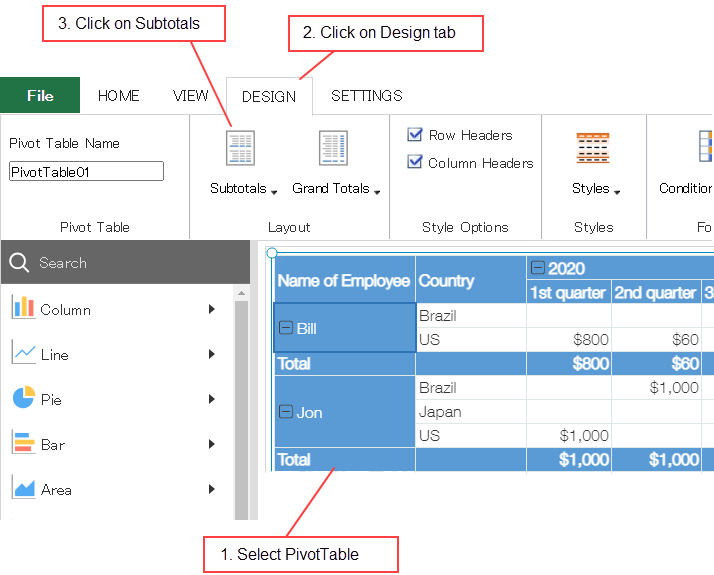
Setting Design
+/- Buttons and Field Headers to Show or Hide
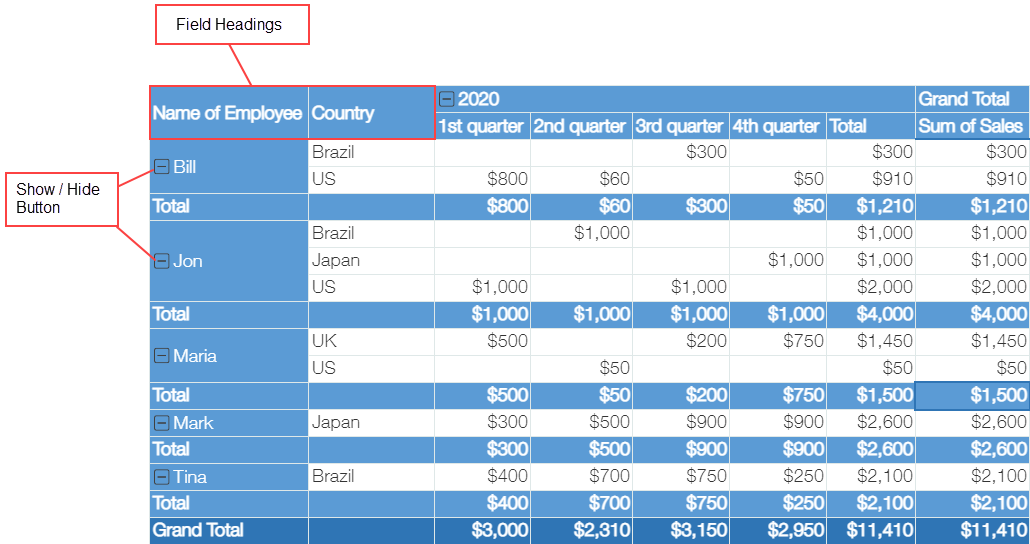
You can switch the display of +/- buttons and field headers by using the +/- Buttons and Field Headers of Design tab of ribbon area.

Change Pivot Table Design
Set whether to highlight or not by using the Row Headers and Column Headers of Design tab in ribbon area. You can also select any of the 8 types of design using Style option.
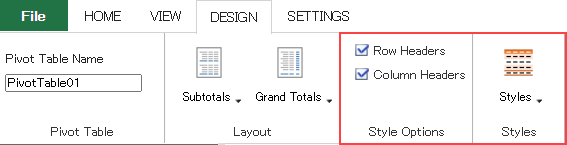
Format Aggregated Values
To format the aggregated values, click the gear icon on right side of the field set in Value and select Edit... from the menu to display Value Setting dialog.
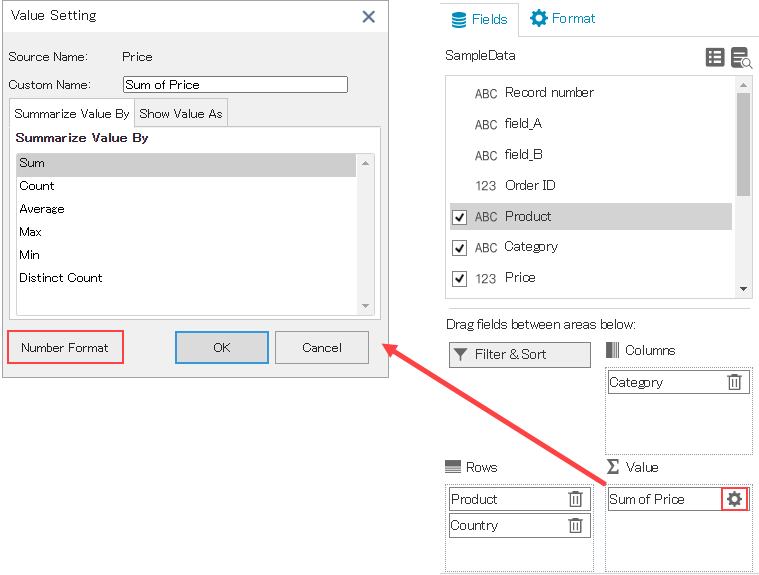
You can format it in the same way as formatting is done in Excel.
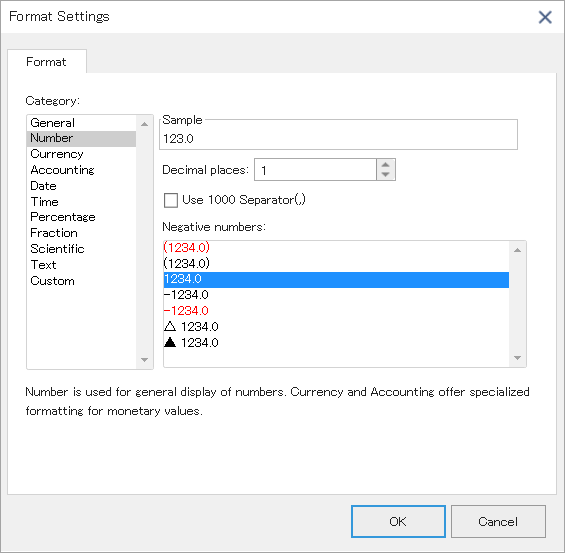
Format Cells That Satisfy Specified Criteria
Conditional Formatting of Pivot Table
Format Individual Elements
You can change the design of individual elements by selecting each element of the pivot table from the dropdown list in the Format tab on the right.
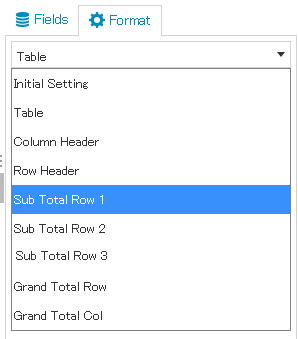
- Row Header: Sets the font color or back color of the row header.
- Column Header: Sets the font color or back color of the column header.
- Sub Total Row: Sets the font color or back color of the subtotal row. Depending on the number of fields set in row, Sub Total Row 1, Sub Total Row 2, Sub Total Row 3 get displayed in the dropdown items.
- Sub Total Column: Sets the font color or back color of the subtotal column. Depending on the number of fields set in column, Sub Total Column 1, Sub Total Column 2, Sub Total Column 3 get displayed in the dropdown items.
- Grand Total Row: Sets the font color or back color of the grand total row.
- Grand Total Column: Sets the font color or back color of the grand total column.
- Table: Sets the font color or back color of elements other than abovementioned and font size or color of gridlines of the whole table.
You can set a design where subtotal row (column) 1 is the subtotal of the second row or column field group, subtotal row (column) 2 is the subtotal of the odd (3, 5, 7, ...) rows or columns field group, subtotal row (column) 3 is subtotal of the even (4, 6, 8, ...) rows or columns field group.
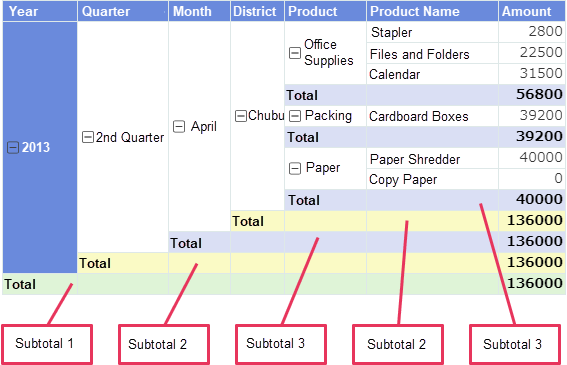
Initial Settings for Field Expansion
You can specify the fields that should be in expanded state on initial display of the pivot table using the steps below.
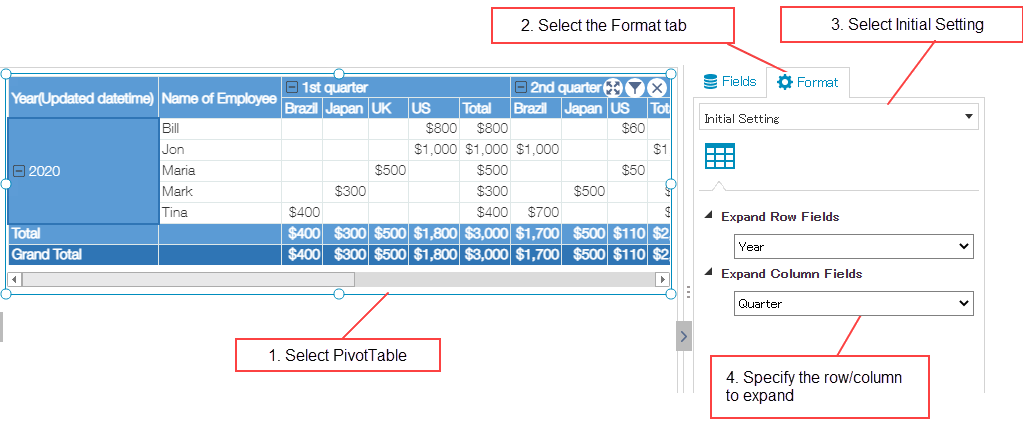
By default, all the fields get displayed in the expanded state. To keep all the fields in collapsed state, select Do not expand.
Settings
In krewDashboard, you can set following items of the pivot table elements.
| Elements of Pivot Table |
Setting |
Remarks |
| Table |
Fill (Color) |
Set the back color of whole pivot table |
| Gridline (Color) |
|
| Size (Width) |
|
| Size (Height) |
|
| Row Height |
|
| Auto fit column |
Specify whether to automatically adjust the column width according to the cell text (aggregated value) |
| Column Width |
Specify fixed column width |
| Text Fill (Color) |
|
| Text Size (Font Size) |
|
| Column Header/RowHeader/Sub Total Row/ Sub Total Col/Grand Total Row/Grand Total Col |
Fill (Color) |
|
| Text Fill (Color) |
|
| Text Style |
Bold |
| +/- Buttons / Field Headers |
Show/Hide |
Set from ribbon menu |
| Value Field |
Value Field Name |
Specify in Field Setting |
See Also