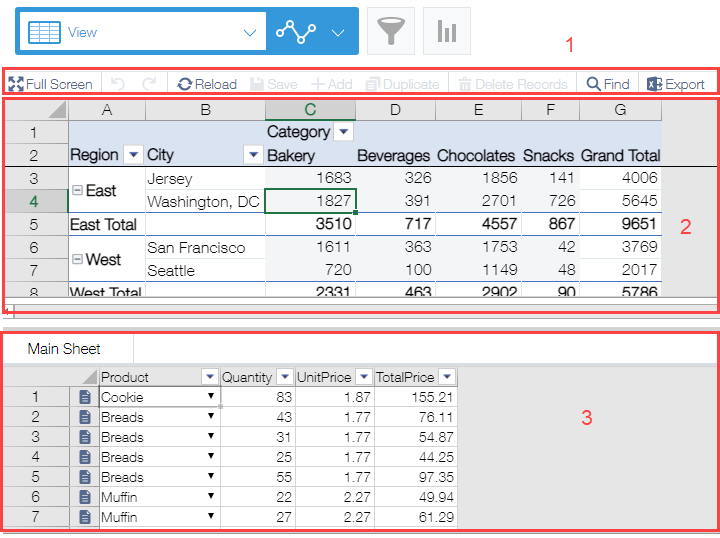In This Topic
When you enabled the Show Details View option, the detailed data (original data of the aggregated result) of the selected cell is displayed below the pivot table. This option can also be used as a data extraction feature without the hassle of specifying extraction conditions. If you save the value edited in the detail section, it will be re-aggregated and reflected in the pivot table.
Detail data is basically the same features as the Sheet mode view. To know about the setting method, refer to Display Source Data topic.
The following image describes the runtime screen.
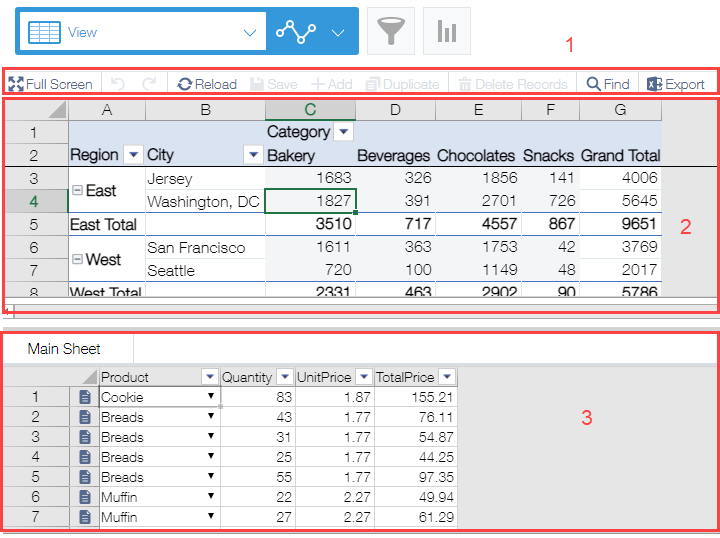
| Section |
Name |
Description |
| 1 |
Command Bar |
Operation of each sheet. Only works for the selected sheet. |
| 2 |
Pivot Table |
A summary table that aggregates the data of the kintone app. |
| 3 |
Main Sheet |
A sheet that displays the source data of the selected cells on the pivot table. In the above example, the source record of C4 cell is displayed. |
Command Bar
The command bar is used in common with the pivot table and with detail view. The following describes which one is the operation target of the command bar and how the items that can be operated on the command bar change depending on the focus position.
- When the pivot table has focus
The following operation becomes enable for the view of pivot table.

- When the detail view has focus
The following operation becomes enable for the view of detail view.

Command Bar's Items
- Full Screen
Specifies whether or not to display the window full-screen.
- Undo
Undoes the last operation. Undo is effective to unsaved data only. Saved data cannot be undone with this operation. For details, refer to Undo and Redo Operation topic.
- Redo
Repeat the last operation. For details, refer to Undo and Redo Operation topic.
- Reload
Reload the record from the server.
- Save
Register the record to the server. For details, refer to Save Records topic.
- Add
Adds a new row immediately next to the selected cell in the operation target view.
- Duplicate
Inserts the row with the same value as the row of the cell selected in the operation target view.
- Delete
Deletes the record of the cell selected in the operation target view.
- Find
Opens a Find dialog box.
- Filter
Opens the Filter dialog box.
- Export
Export into Excel file. It is not possible to output the data of the main sheet and related sheets to one file.
Context Menu
・For details about the context menu, refer to
Screen Details topic.
Difference between details of Xross and Sheet mode
The details of Xross mode and Sheet mode have the following differences.
| Features |
Xross Mode |
Sheet Mode |
| Save data |
You can save them all at once. |
You can save them all at once, or you can save them in record by using "Save Records" in the context menu. |
| Related sheet |
It is displayed on the right side of the main sheet. |
It is displayed below of the main sheet. |
| Add row |
Row is added by entering values related to the fields used in the row and column area of pivot table. You can also control the addition of two or more records in the same aggregate cell. |
A blank row is added. |
| Column filter |
- Show / hide the displayed row and column.
- All items are displayed in the check box list of the item filter.
|
- Displays records that meet the conditions for all records.
- "500 unique items from the beginning of the first page" and "Items on the current page" are displayed in the check box list of the item filter.
|
| Filter dialog |
You cannot display the filter dialog. |
You can display the filter dialog. |
| Sort |
Sort the displayed row and column header. |
Sort all records. |
| Sub window |
You cannot display the sub window. |
You can display the sub window. |
| "Record" permissions |
You cannot edit a record without "Edit" permission. Also, you cannot delete a record without "Delete" permission. |
You can edit a record without "Edit" permission, but you will get an error message when saving. If you delete a record without "delete" permission, it will display an error message when saving. |
| Event API |
You cannot use Event API. |
Error message is displayed when saving the data. |
See Also