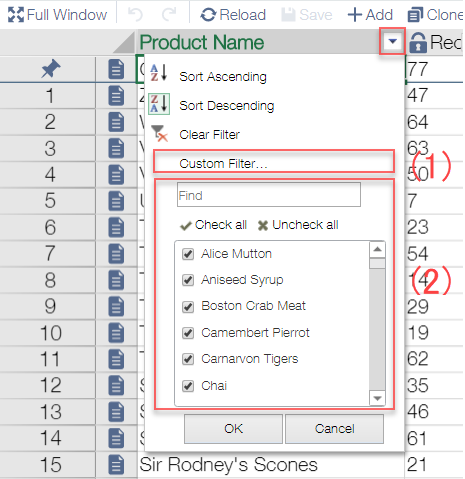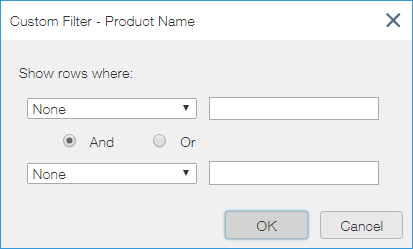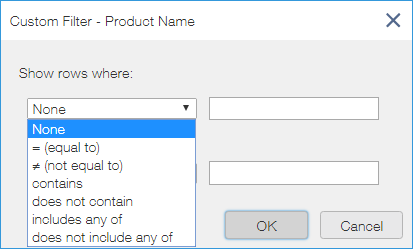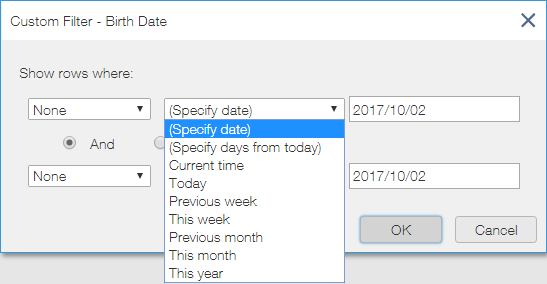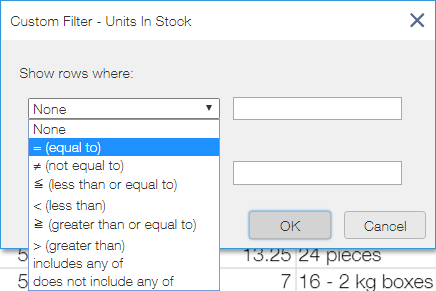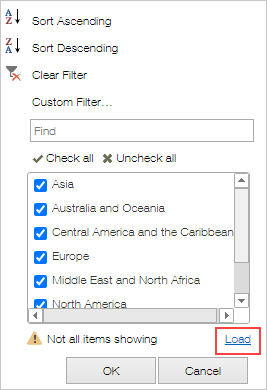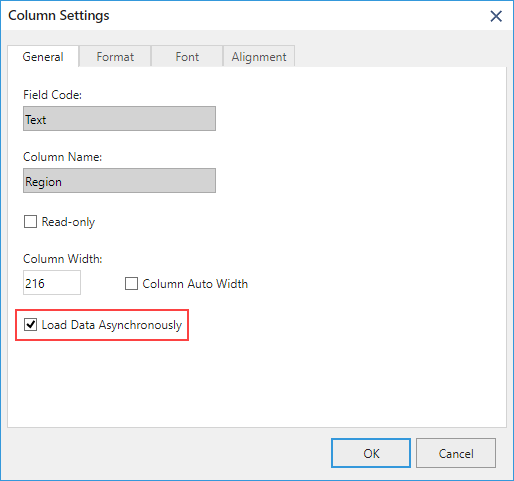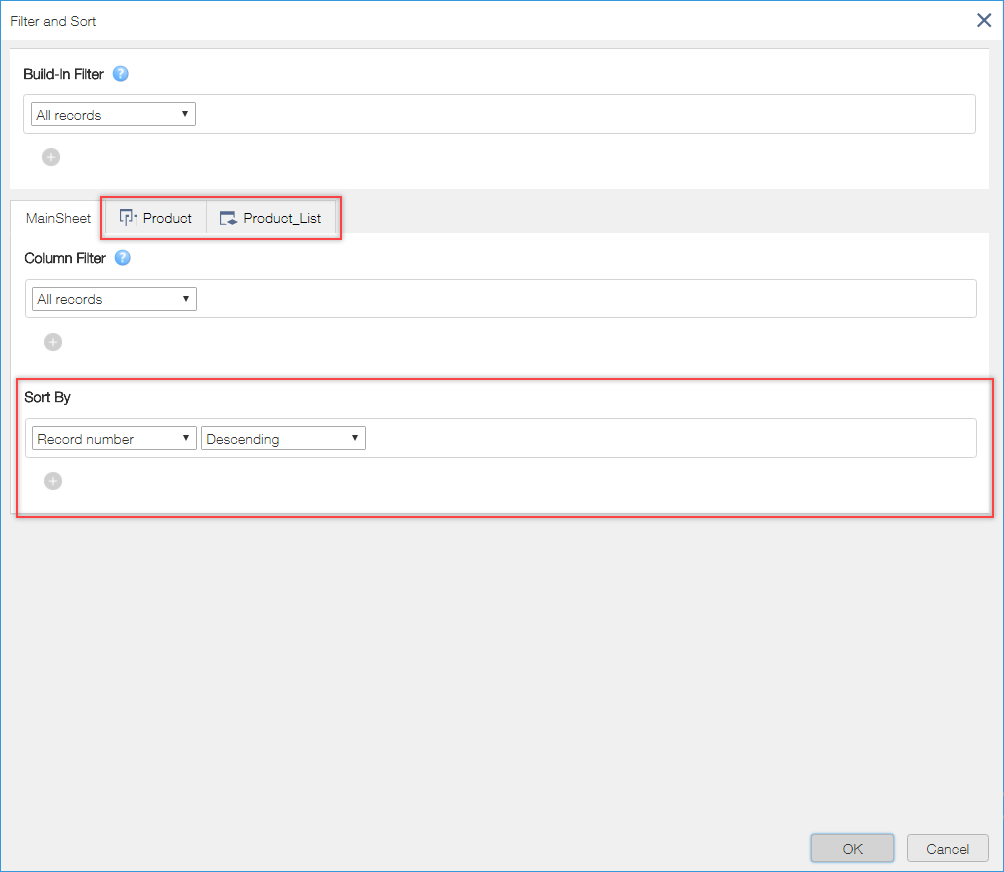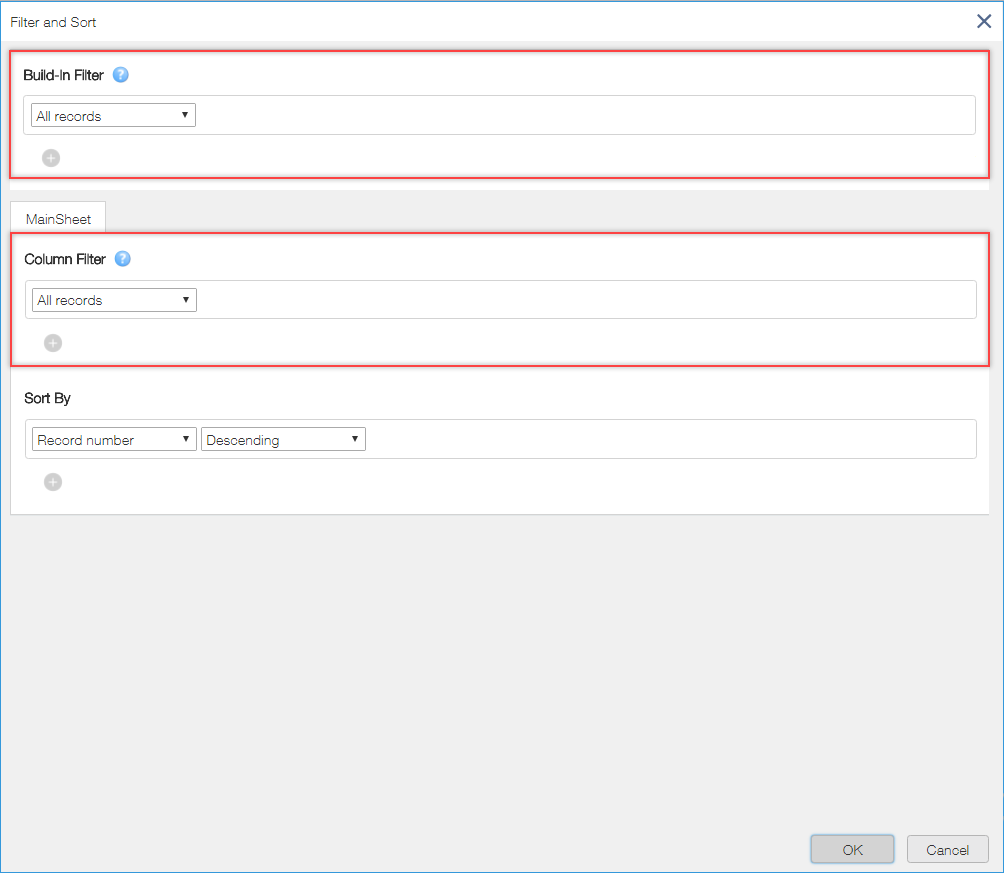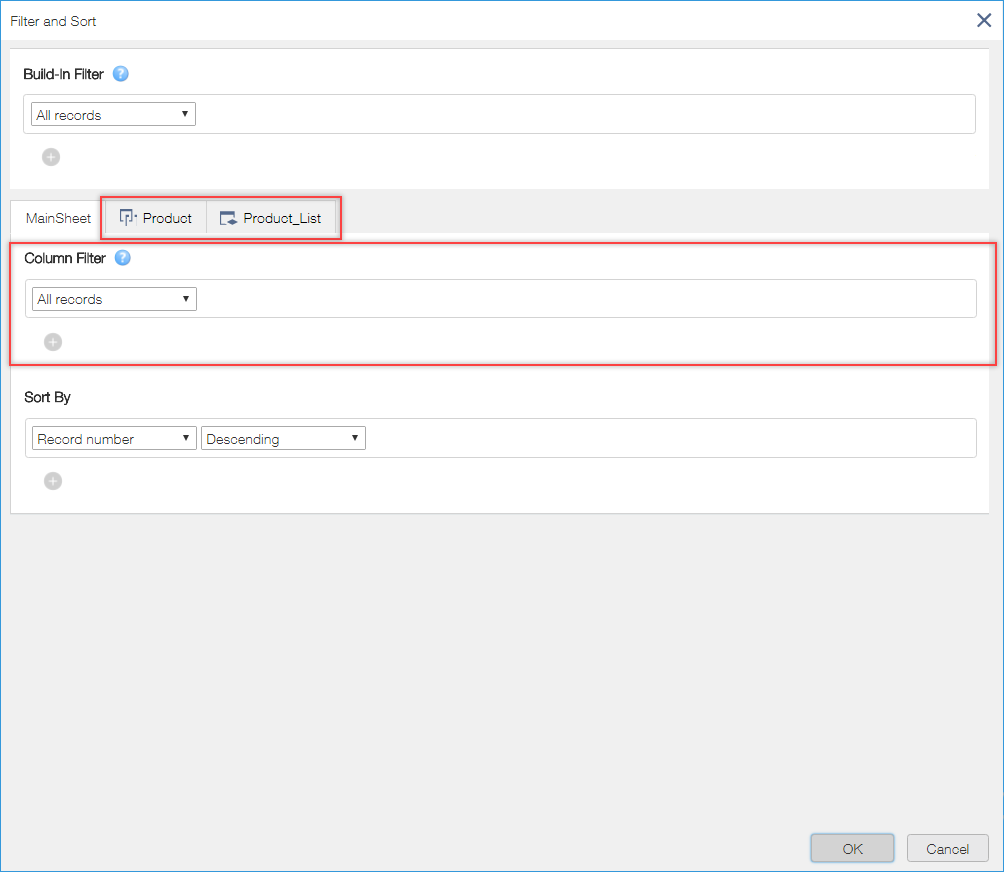Sort and Filter Operations
In This Topic
The sorting and filtering operation is performed on all records, including data that isn't displayed on the screen, with or without paging..
Basics of Sorting and Filtering
There are four sorting and filtering methods for records that can be used to satisfy a given scene.
| No |
When to specify |
Where to specify |
How to specify |
application |
Remarks |
| 1 |
Upon setting the app |
View creation screen
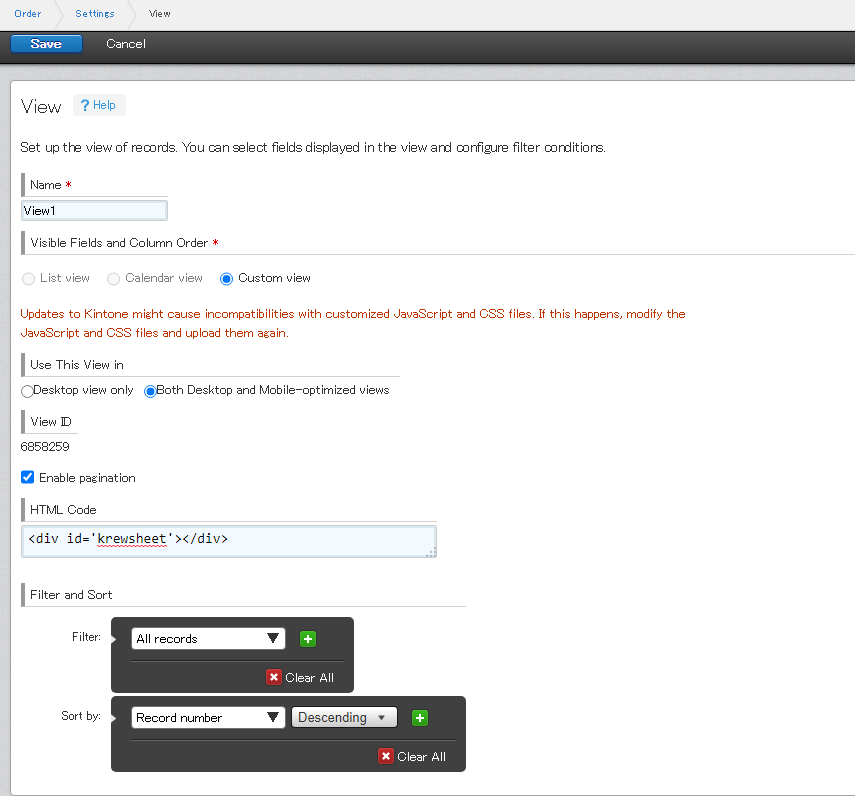
|
Sort and Filter Initialization |
Initial screen at runtime |
The same setting method with Kintone standard view |
| 2 |
Upon setting the app |
krewSheet setting screen
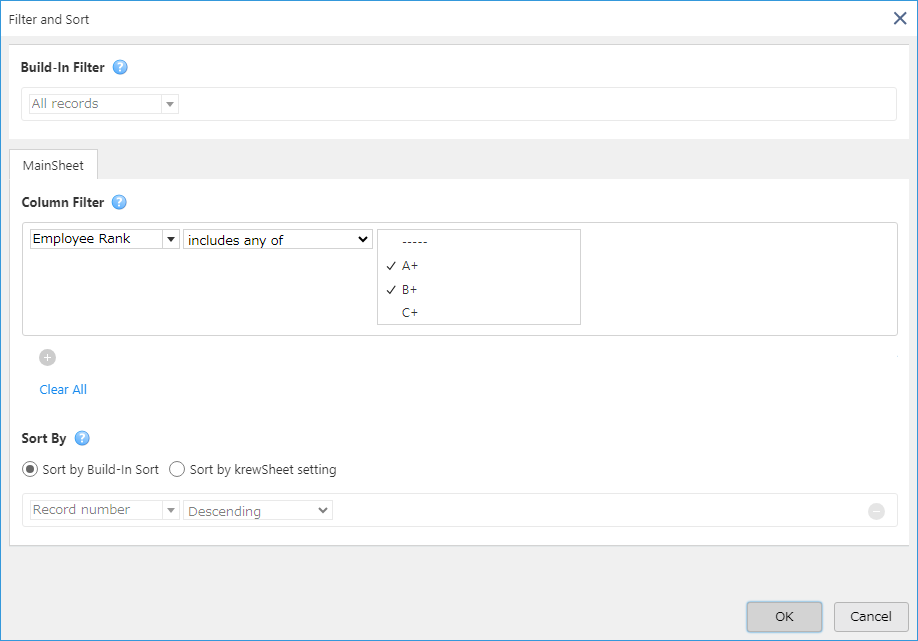 |
Sort and Filter Initialization |
Initial screen at runtime |
The same setting method with krewSheet's "Filter" button
※You can also make initial settings for related sheets. |
| 3 |
During runtime |
krewSheet column header
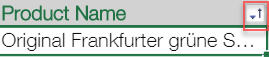
|
Explained in the following section:
How to Specify Sort/Filter Using krewSheet Column Header
|
When you want to readily specify Sort/Filter on krewSheet (it isn't possible to specify multiple number of columns) |
krewSheet's unique setting |
| 4 |
During runtime |
krewSheet Filter button
 |
Explained in the following topic
How to Specify Sort/Filter Using krewSheet Filter Button |
When you want to specify Sort/Filter on condition of multiple items |
Kintone standard Sort/Filter and krewSheet column header Sort/Filter can be set with the same dialog |
| 5 |
During runtime |
krewSheet Search Panel
 |
Search Pane |
When you want to readily specify filter in the predetermined filed and under the predetermined conditions |
krewSheet's unique setting |
- Follow the Kintone specifications for sorting and filtering result, not that of knewSheet.
- If multiple filtering conditions are specified with the Kintone View Filter conditions, krewSheet column header, Filter button and Search panel, records will be narrowed down to those that fulfill all of the conditions (Kintone Filtering Conditions for Views (krewSheet Filter button, krewSheet column header and Search Panel).
- When performing Sort/Filter, use the krewSheet column header or the Filter button but not the Kintone standard buttons shown below:

How to Specify Sort/Filter with the krewSheet Column Header
Sort (Sorting Records)
Click on the triangular button displayed on the sortable column header and then click on either the Ascending Order or Descending Order.
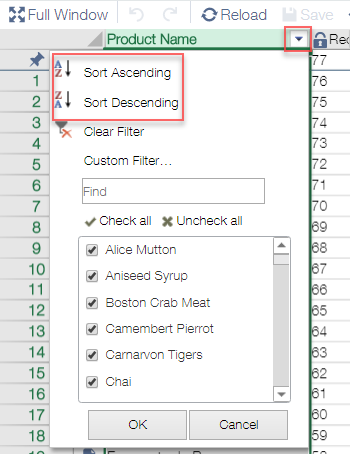
Sorting status
The indicator to show the sorting status will be displayed on the column header for which sorting was performed:
- Ascending
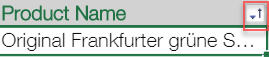 Up arrow displayed.
Up arrow displayed.
- Descending
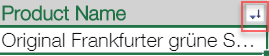 Down arrow displayed
Down arrow displayed
Sorting Multiple Columns
Multiple columns can't be sorted simultaneously by means of the krewSheet column header.
When you want to sort the multiple columns, use the krewSheet filter button.
Filter (Narrowing Down Records)
Click on the triangular button displayed on the column heading that can be filtered to specify the filter conditions.
There are two filtering methods:
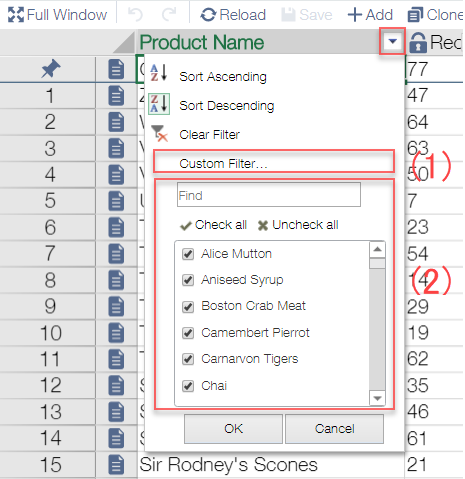
(1) User Setting Filter
When (1) is clicked, the User Setting Filter screen is displayed. As with Excel, two conditions can be specified for one column, and the "and/or" combination can be specified.
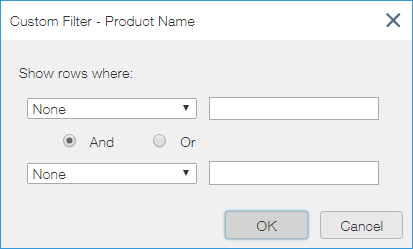
In this screen, the conditions that can be specified vary according to the type of the column that will be filtered as shown below:
String
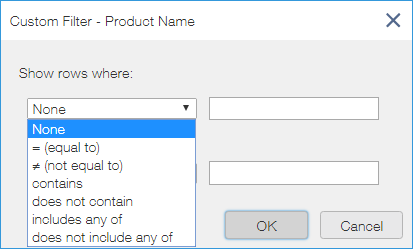
Date
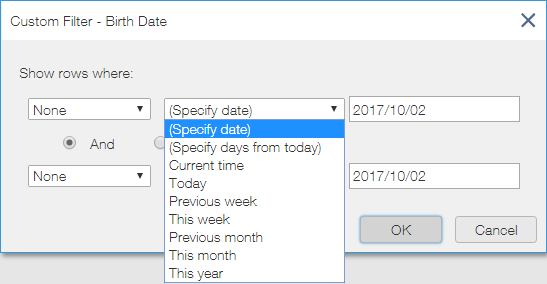
Number
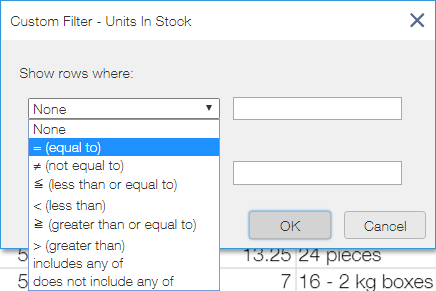
- If you specify search condition such as includes any of/does not include any of Single-line text/link field, the records can be filtered using OR condition by separating the keywords with semicolon (;) like "Condition 1; Condition 2".
- If you specify a search condition of "includes any of" or "does not include any of" in the number/record number field, the records can be filtered using OR condition by separating the keywords with semicolon (;) like "Condition 1; Condition 2".
(2) Item Filter
Items can be filtered by entering the values you want to narrow down in the search box. Asterisks (*) or question marks (?) can be used as wildcard characters upon entering characters. An asterisk indicates one or more characters, and a question mark indicates one character. For example, "* ward" corresponds to "Minato Ward" and "Koto Ward." "? Ward" corresponds to "Minato Ward" and "Kita Ward" but not to "Koto Ward." If you want to narrow down the values that include the asterisk (*) or the question mark (?) themselves, they can be filtered as characters by adding a tilde (~) in front of them. The matching values are listed and displayed below the search box.
The only items displayed in the check-box list of the item filter are the unique items included in the record on the first page (when the second and subsequent pages are displayed, only "unique items contained in the record on the first page + unique items on the current page" are displayed). Furthermore, only the data displayed in the check-box list can be subject to filtering by the search box.
Click on Load to find items that aren't displayed. Each time you click on Load, the first 500 unloaded records will be loaded, and unique items will be added to the list.
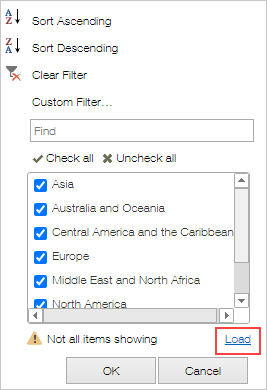
Additionally, if "Automatically Load Item Filter" in the column settings is checked, the items will be loaded automatically without clicking on Load.
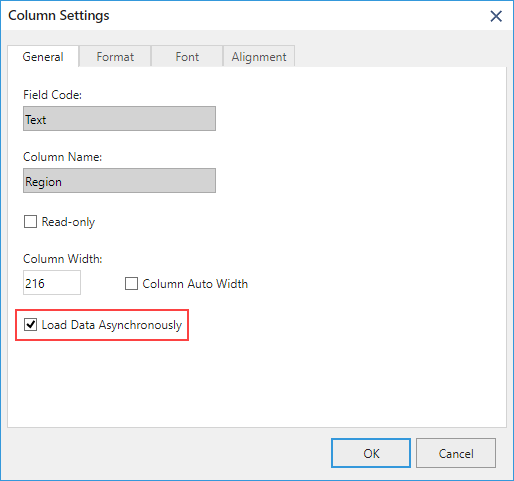
※A maximum of 10,000 records can be displayed in KrewSheet.
How to Specify Sort/Filter Using krewSheet Filter Button
Click the "Filter" button to display the Filter dialog. Sorting and filtering operations executed by kintone standard can also be set in krewSheet's filter dialog.

Sort (sort records)
The condition set by Kintone or krewSheet is displayed in "Sort" in the Filter dialog. Sorting by the column header of krewSheet clears this condition and displays the condition of the clicked column.
In the Filter dialog select the field to be sorted, as well as "Ascending" or " Descending." By clicking on the "+" button, you can sort the records with the condition of multiple fields.
If there is a related sheet, the corresponding sheet tab is displayed. The "Sort" operation performed in the corresponding sheet will only sort the records in the corresponding sheet. The sorting of the main sheet isn't affected.
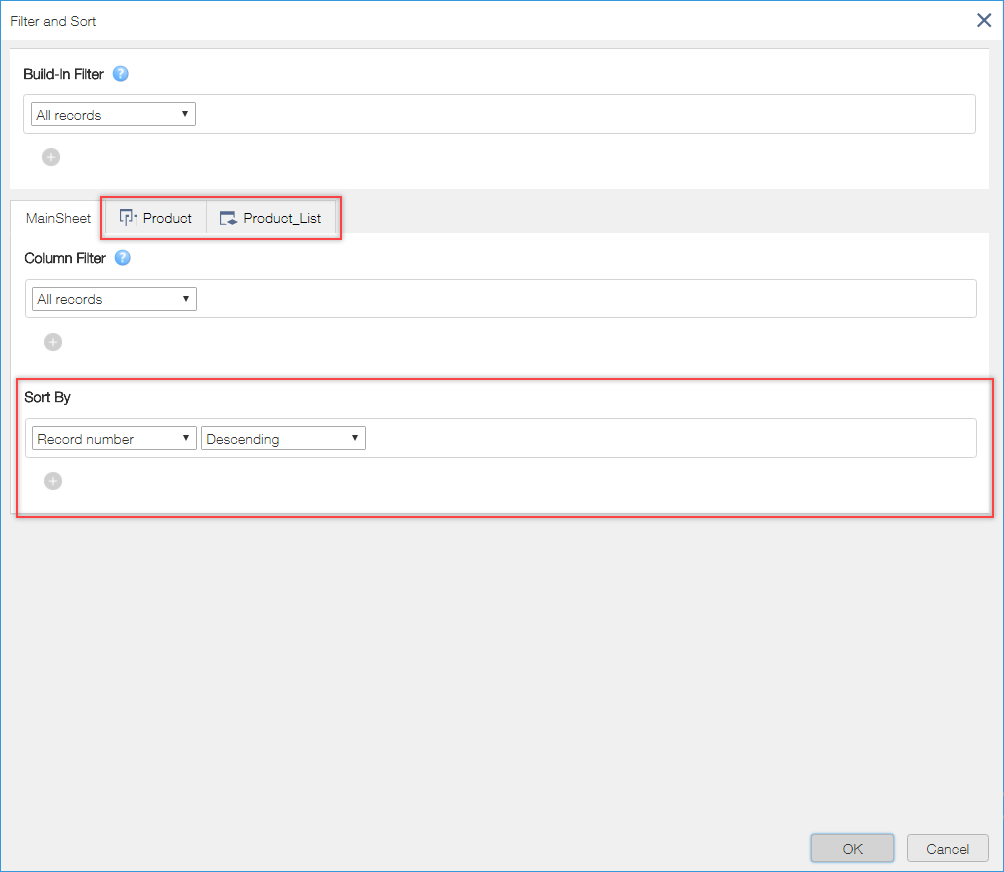
Filter (filter records)
In the "Standard Filter" and the "Column Filter" of the Filter dialog, the filtering condition set by the Kintone and that set by the column header of krewsheet are displayed, respectively. The records that fulfill the filtering conditions of both "Standard Filter" and "Column Filter" are filtered.
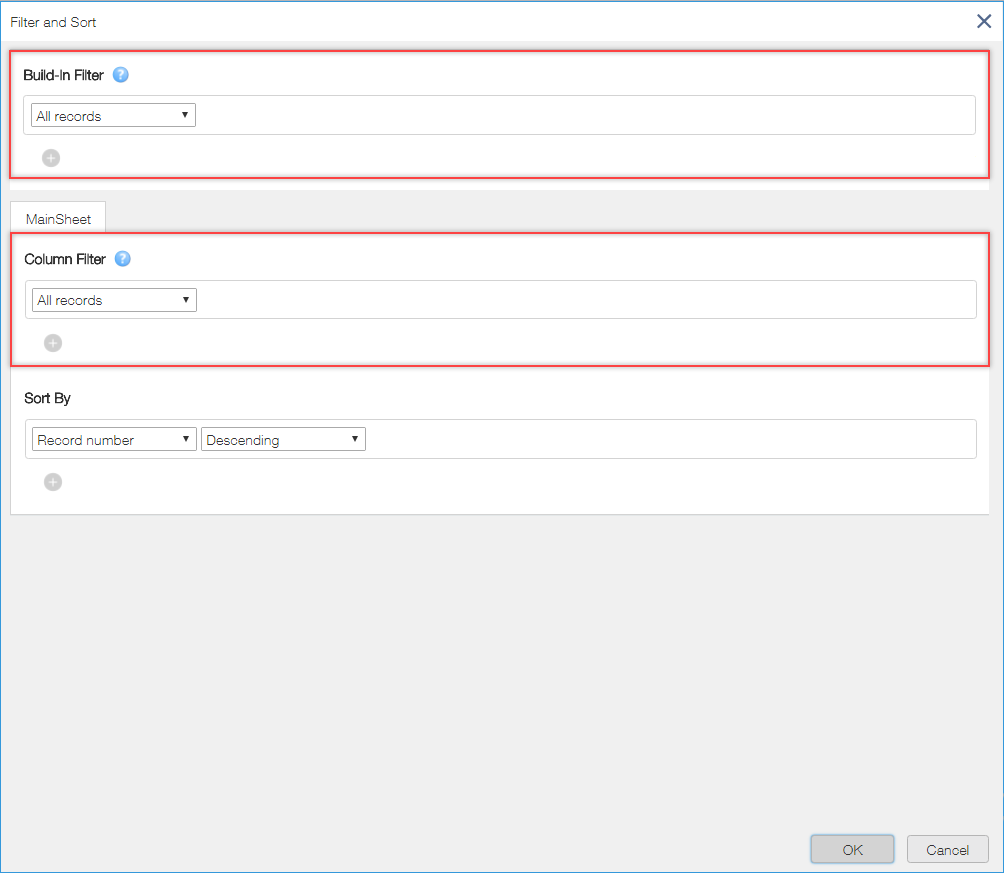
If there is a related sheet, the corresponding sheet tab is displayed. "Column Filter" in the corresponding sheet only filters records in the corresponding sheet and it doesn't affect filtering of the main sheet.
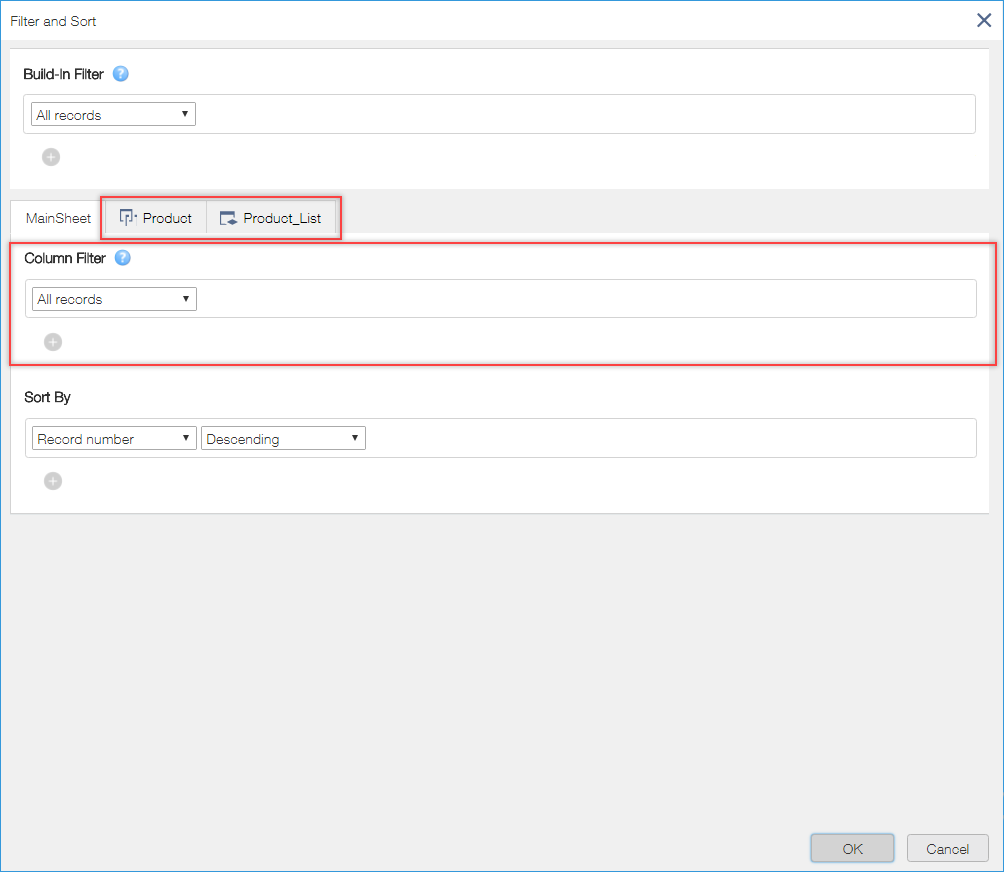
- The condition entered in the krewSheet search panel aren't displayed in the Filter dialog.
Proper Use of Column Header and Filter Button of krewSheet for Sorting/Filtering
If you want to simply sort or filter the records under one condition, use the column header. If you want to specify a field that isn't displayed in the list as a condition, or if you want to sort by specifying multiple conditions, use the "Filter" button.
Sort (Sort Records)
There are specific differences between the sorting operation using the krewSheet column header and that using the Filter button:
|
Column header |
Filter button |
| Field that can be used as sorting conditions |
Only the fields displayed in the list |
All fields |
| Sort by multiple conditions |
Sort by only one condition (field). The previous condition is cleared and only the target column is specified as the sorting condition. |
Sorting can be performed by specifying multiple conditions. |
| Reload after sorting |
Only krewSheet reloads |
Reloads the entire screen |
| Reflect on Kintone standard filter dialog (Kintone help: narrow down records to display ) |
The setting isn't reflected in the Kintone standard filter button. |
The setting in the Kintone standard filter dialog is reflected. |
Filter (Filter Records)
There are specific differences between the filtering operation using the krewSheet column header and that using the Filter button:
|
Column header |
Filter button |
| Field that can be used as sorting conditions |
Only the fields displayed in the list |
All fields (records in the main sheet can be filtered with the condition of table/related record fields) |
| Changing the filtering condition set at the initial setting |
Unchangeable |
Changeable |
| Reload after filtering |
Only krewSheet reloads |
Reloads the entire screen |
Operation of Each Field Type
The sorting and filtering operations available in krewSheet vary depending on the field type. See the table below for the sorting and filtering operations in each field type.
| Field Type |
Sort |
User setting filter |
Item filter |
| String (single-row) |
✔ |
✔ |
✔(*1) |
| Record number |
✔ |
✔ |
✔(*1) |
| Link |
✔ |
✔ |
✔(*1) |
| Number or Lookup |
✔ |
✔ |
✔(*1) |
| Multiple-choice |
- |
- |
✔ |
| Drop-down |
✔ |
- |
✔ |
| Check box |
- |
- |
✔ |
| Radio button |
✔ |
- |
✔ |
| Status |
✔ |
- |
✔ |
| Calculated |
✔ |
✔ |
- |
| Rich editor |
- |
✔ |
- |
| Updated time/date |
✔ |
✔ |
- |
| Time |
✔ |
✔ |
- |
| Created time/date |
✔ |
✔ |
- |
| Date |
✔ |
✔ |
- |
| Time and date |
✔ |
✔ |
- |
| Attachment |
- |
✔ |
- |
| Text (multi-line) |
- |
✔ |
- |
| Group selection |
- |
- |
✔(*1) |
| Updated by |
✔ |
- |
✔(*1) |
| Department selection |
- |
- |
✔(*1) |
| Created by |
✔ |
- |
✔(*1) |
| User selection |
- |
- |
✔(*1) |
| Assignee of process management functions |
- |
- |
✔(*1) |
| Categories |
- |
- |
- |
| Group |
- |
*2 |
*2 |
| Tables |
- |
*3 |
*3 |
| Related records view |
- |
*3 |
*3 |
| Formula |
- |
- |
- |
| Sparkline |
- |
- |
- |
*1: Displays only 500 records having unique values. To find items that aren't displayed, click Load or check the column settings Automatically Load Item Filter.
*2: Follow the operations of field types in the table. However, in the case of a table, the records displayed belong to the records of the main sheet. Consequently, all records of the table are obtained. Therefore, all items of the item filter are obtained simultaneously.
*3: Follow the operations of field types in the related record view.
See Also
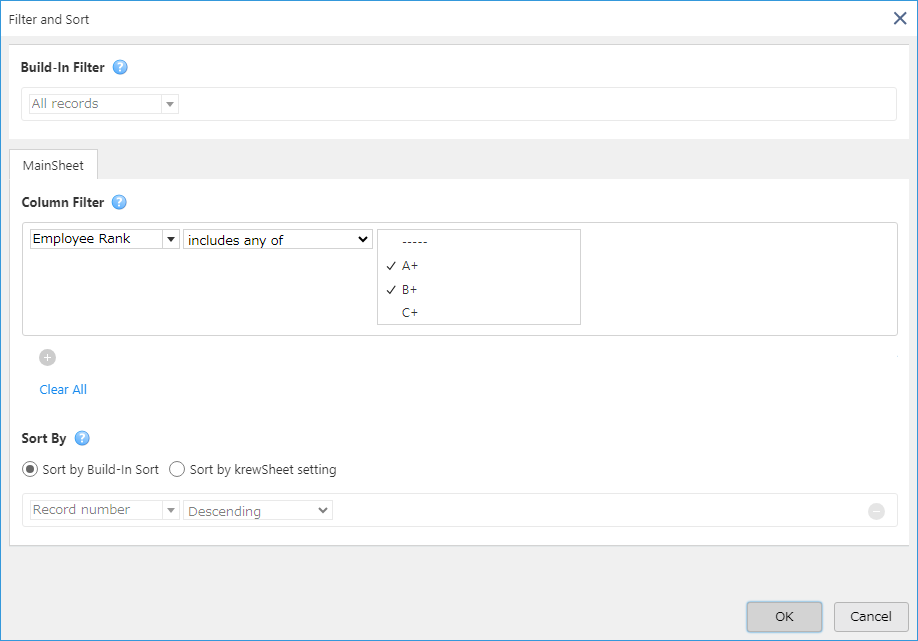



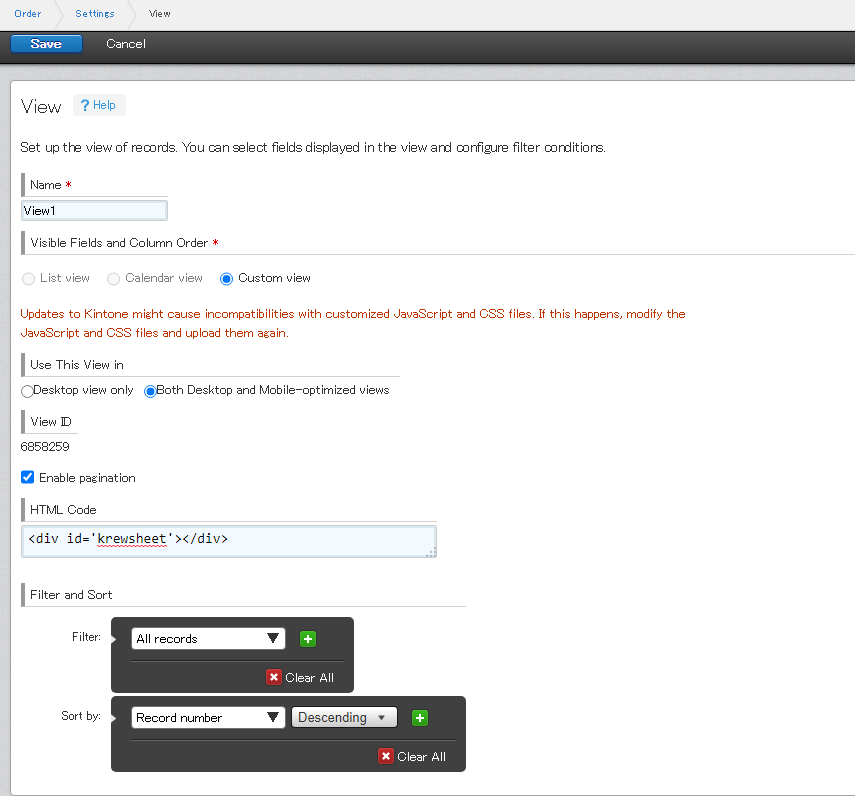
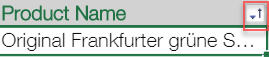
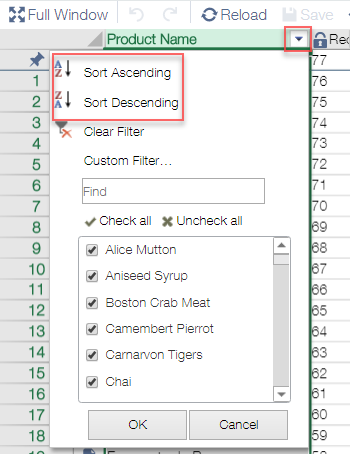
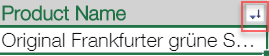 Down arrow displayed
Down arrow displayed