Merge cells
In This Topic
When an adjacent cell has the same value, the cells can be merged automatically.
- Click on the Settings tab on the app setting screen. Select Plug-ins, and click on the cog icon in the krewSheet setting to open the krewSheet setting screen.
- Click on Auto Merge in the Data tab of the ribbon area.
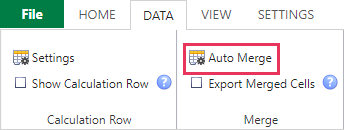
- The screen for selecting columns to merge appears as shown below: Check the check boxes of columns to merge and then click OK.
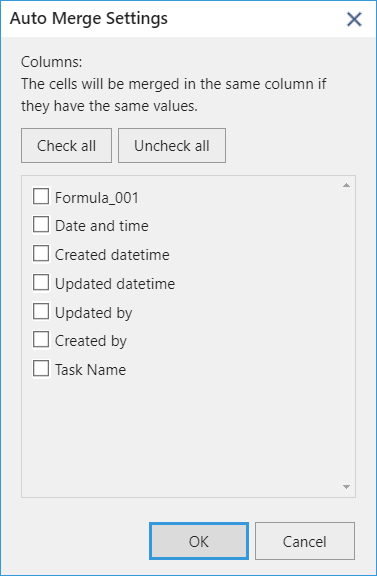
- Cells that aren't adjacent aren't merged. The columns you want to merge should be sorted in advance, as described in Initial Setting of Sorting and Filtering.
- If columns are moved at runtime, the merge setting should be configured again with the new column order.
- Merged cells are read-only. To edit a merged cell, right-click to separate it first.
- If the left-side column is merged, cells are merged within the ranges of the merged cells in the left-side column (parent column). (An example is shown below:)
- If you want to keep the merged cells when exporting them to an Excel file, click on the box next to Export Merged Cells.
- You cannot merge empty cells.
Example: Merging the first and second columns
Before merging
| 1st System Department | System Division | Outsourcing expense |
| 1st System Department | System Division | Advertising expense |
| 1st System Department | System Division | Travel expense |
| 2nd System Department | System Division | Advertising expense |
| 2nd System Department | System Division | Travel expense |
After merging
| 1st System Department | System Division | Outsourcing expense |
| Advertising expense | ||
| Travel expense | ||
| 2nd System Department | System Division | Advertising expense |
| Travel expense |
See Also