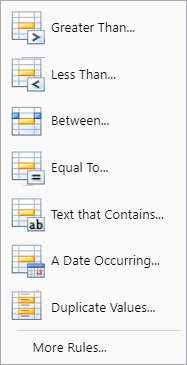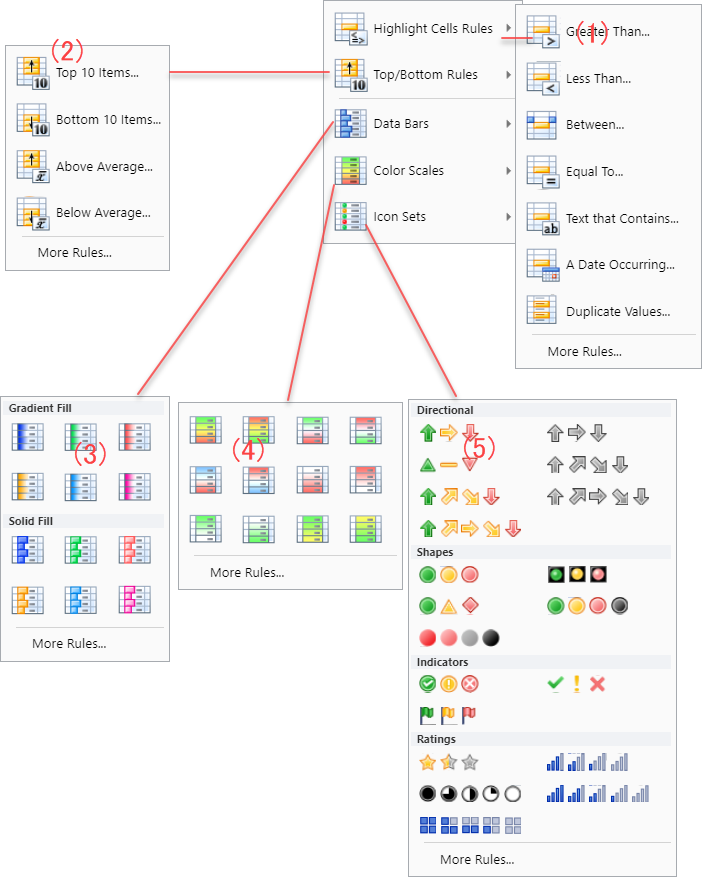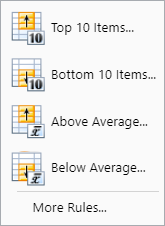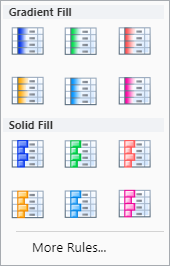In This Topic
Setting Conditional Format
You can set the conditional format by clicking Conditional Format in the Home tab of the ribbon area. You can also set your own conditions from Other Rules in the lower section of the menu or New Rule to the right of Conditional Format.For details of (1) to (5), see the respective descriptions below.
* Each conditional format has an effect depending on the field type. For details, see Conditions and Field Types.

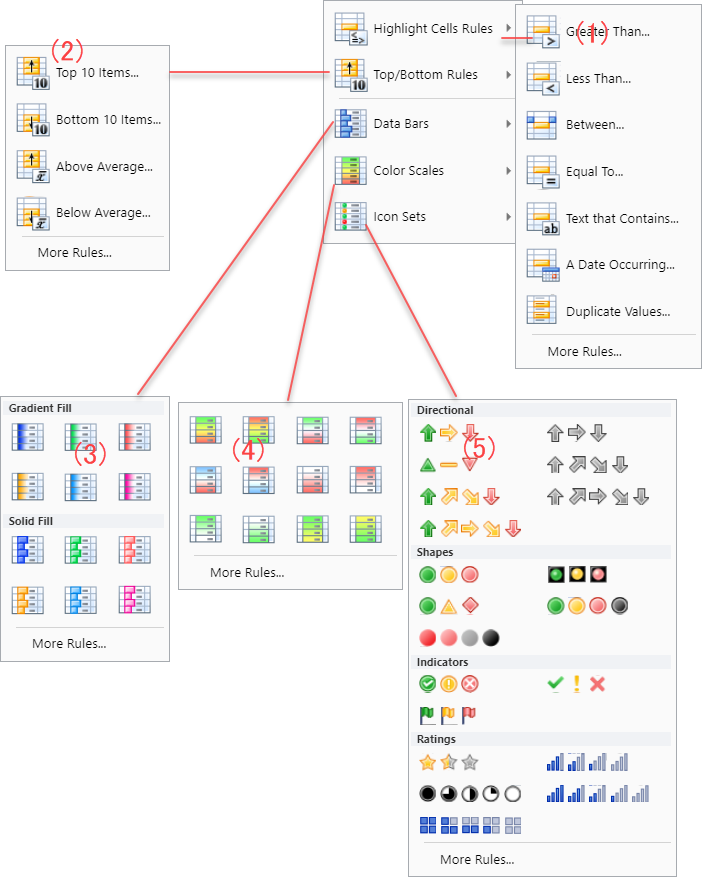
- The conditional format is applicable only to data currently displayed on the screen. If paging is enabled, the pages not displayed on the screen are not subject to conditions. For example, when you set to highlight the top ten values, they are highlighted for the currently displayed page, not for all pages.
(1) Highlight Cells Rules
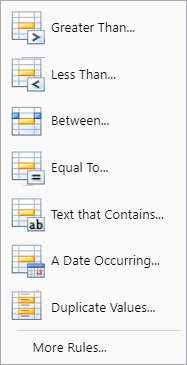
The data that satisfies one of the following rules can be highlighted.
- Greater than the specified value
- Less than the specified value
- Within the specified range
- Equal to the specified value
- String (including the specified string)
- Date (within the specified period)
- Duplicate (unique or duplicate)
Select one of them, and enter a value or formula used to evaluate each cell. If a cell value satisfies the specified condition, the format is applied to it.
You can use the predefined highlighting style or create your own highlighting style.
(2) Top/Bottom Rules
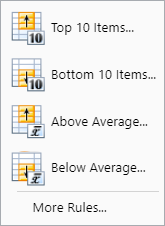
The data that satisfies one of the following rules can be highlighted.
- Specified top n items
- Specified bottom n items
- Above the average
- Below the average
The format is applied to the cells that have values satisfying the specified top or bottom items. As for average, the format is applied to the values that are larger or smaller than the average value in the currently displayed page.
You can use the predefined highlighting style or create your own highlighting style.
(3) Data Bars
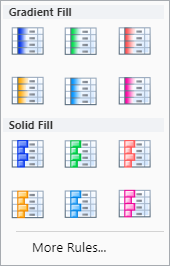
A bar is displayed in the background of each cell. The length of the bar represents the relative ratio of the cell value to other cell values in the page. A longer data bar represents a greater value in the cell.
You can specify the value type and the value to be used as the reference.
| Percentage |
Sum of the minimum value in the cell range to which the conditional format rule is applied and the X percent of the difference between the maximum and minimum values in the cell range. For example, if the minimum and maximum values in the cell range are 1 and 10 respectively and X is 10, the value is 1.9. |
| Maximum value |
The maximum value in the cell range to which the conditional format rule is applied. |
| Minimum value |
The minimum value in the cell range to which the conditional format rule is applied. |
| Formula |
The result of a formula determines the minimum or maximum value of the cell range to which the rule is applied. If the operation result is not a number, it is treated as zero. |
| Percentile |
The result of the percentile function applied to the range.
|
| Automatic |
The smaller or larger, or the minimum or maximum value in the cell range to which the conditional format rule is applied.
|
| Value |
A numeric, date, or time value in the cell range to which the conditional format rule is applied.
|
Valid percentiles are from 0 to 100. You cannot use the percentile if the cell range contains more than 8,191 data points. The percentile is used to visualize a group of large values (such as the top 20 items) in one data bar and a group of small values (such as the bottom 20 items) in another data bar. It is useful when there are extremely large or small values that might skew the visualization of data.
Valid percentage values are from 0 to 100. Do not append a percent sign to the percentage value. The percentage is used to display all values linearly when the distribution of values is linear.
A formula should be prefixed with an equal sign (=). If the formula is invalid, no format is applied.
(4) Color Scales

Color scales are visual guides that help you understand the data distribution and variation. A two-color scale is used to compare the values of a cell range by using a gradation of two colors. The shade of color represents higher or lower values. For example, in a green and red color scale, cells with higher values have a more green color, and cells with lower values have a more red color. You can specify the value type, value, and colors for the minimum and maximum values.
A three-color scale is used to compare the values of a cell range by using a gradation of three colors. The shade of color represents higher, middle, or lower values. For example, in a green, yellow, and red color scale, cells with higher values have a more green color, cells with middle values have a yellow color, and cells with lower values have a more red color. You can specify the value type, value, and colors for the minimum, middle, and maximum values.
(5) Icon Sets
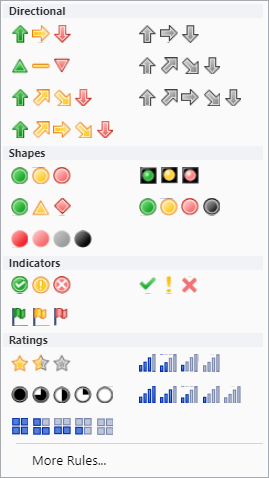
Specific icons can be displayed to indicate values larger than, equal to, or less than the specified value.