Using Total Row
In This Topic
The app automatically aggregates data upon execution, and the aggregation result can be inserted into the view. To do so, perform the following steps:
- Click on the Settings tab on the app setting screen. Select Plug-ins, and click on the cog icon on the krewSheet setting to open the krewSheet setting screen.
- Click on Total Row in the Data tab of the ribbon area.
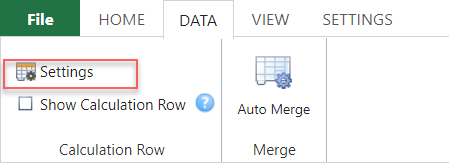
- The following screen appears:
Specify the columns to be aggregated, the aggregation method and the destination in the view to insert the result, and then click OK. For details of the setting values, see "Total Row Setting Screen" below.
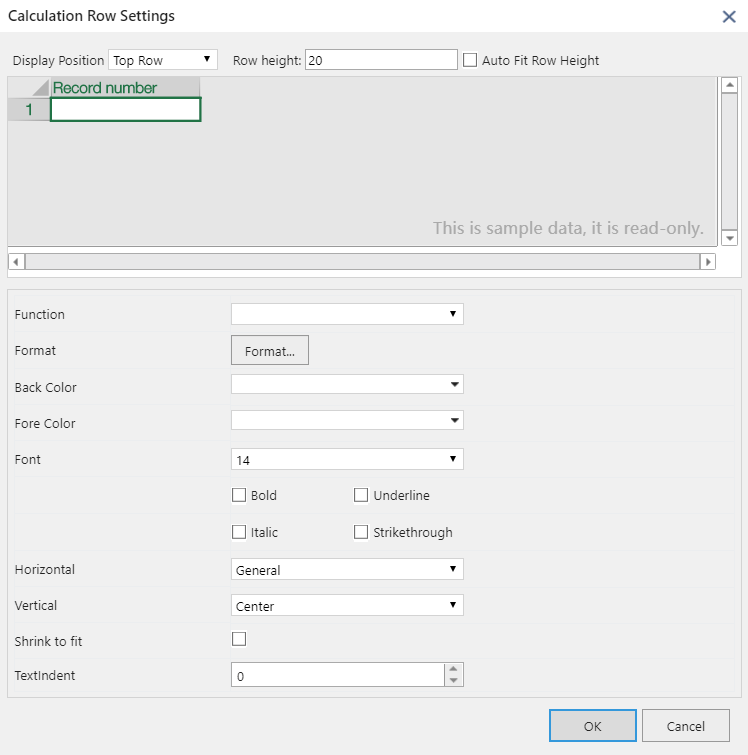
- 4. Check the box next to Show Total Rows in the Data tab of the ribbon area.
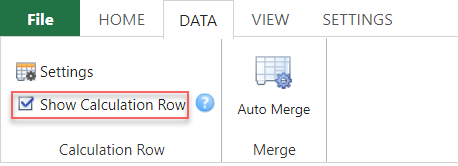
Total Row Setting Screen
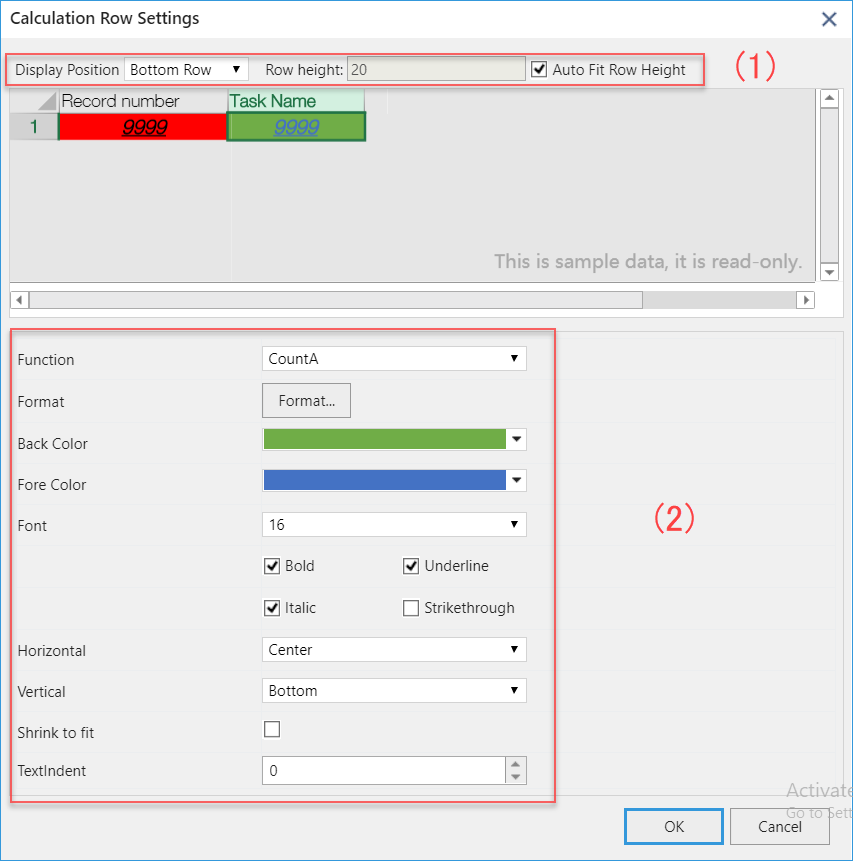
The aggregation can be performed for multiple cells using different aggregation methods. One view can include only one total row to show the aggregation result.
(1) Row Setting
Figure (1) indicates the setting items for the row that displays the aggregation result.
| Display Position | Specify the position at which to insert the total row (top or bottom). |
| Row Height | Specify the height of the total row. |
| Auto Fit | Automatically adjust the height of the total row. |
(2) Cell Setting
Figure (2) indicates the setting items for the cells that display the aggregation result.
- Function: Specify the aggregation method
- Average: Average of the records in the specified column
- Count: Number of records
- CountA: Number of records of which the specified column isn't blank
- Sum: Sum of the records in the specified column
- Max: The maximum value of the specified column
- Min: The minimum value of the specified column
- Other items: As shown on the screen
- If paging is enabled, data in all pages, including invisible ones, (up to 10,000 records that can be displayed with krewSheet) is aggregated. For example, if there are 10 pages, data is aggregated for all the 10 pages instead of just the currently displayed page.
- When Total Row is enabled, row pinning isn't available.