The table shown below shows whether or not the same setting or display of setting items of the Kintone Lookup field are available in krewSheet. To edit the lookup field on krewSheet, it's necessary to click on the box next to Do Not Allow Duplicate Field in the Field setting of the data source. For details, please see below in the "Setting Lookup" section.
Setting Items
| Kintone | krewSheet | Remarks |
|---|---|---|
| Field name | ✔ | |
| Hide Field Name | - | |
| Field Code | ✔ | |
| Make Required | ✔ | |
| App to Associate | ✔ | |
| Copy Source Field | ✔ | |
| Copy Other Fields | ✔ | |
| Fields Shown When Selecting Source Records | ✔ | |
| Initial Filtering Setting | ✔ | |
| Initial Sort Setting | ✔ |
Configuring Lookup
Data of an associated app can be browsed or copied in krewSheet. In the figure below, data from the "Customer data" app is obtained and displayed.
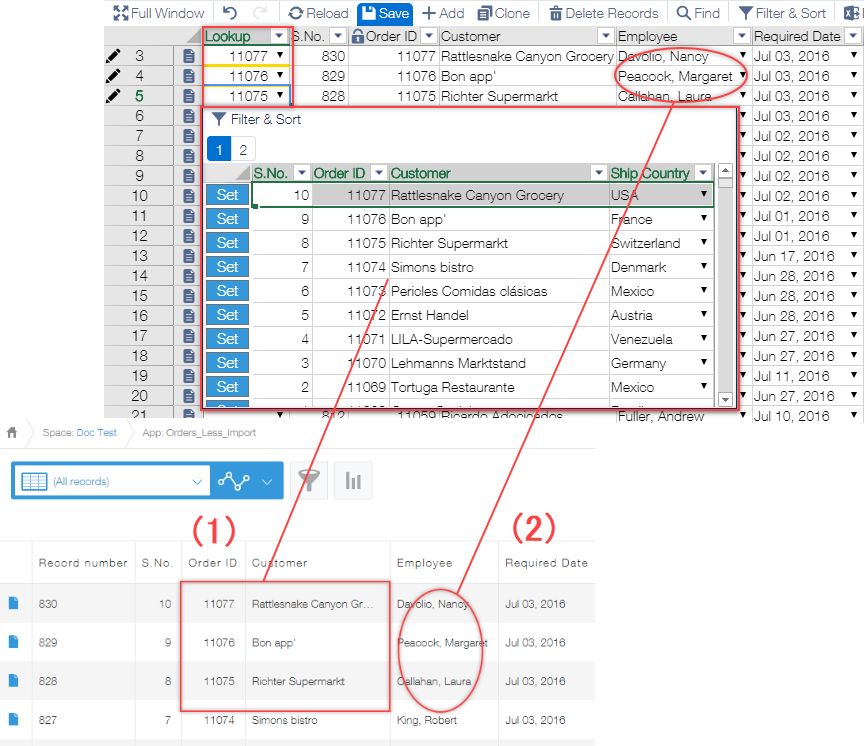
Example of lookup field configuration:
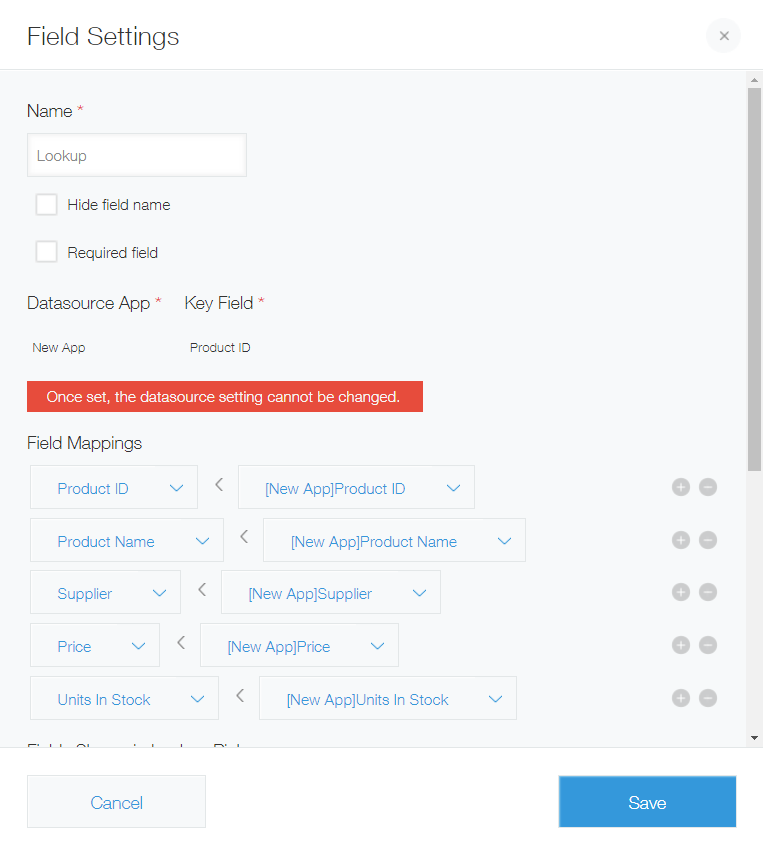
Example of krewSheet configuration:
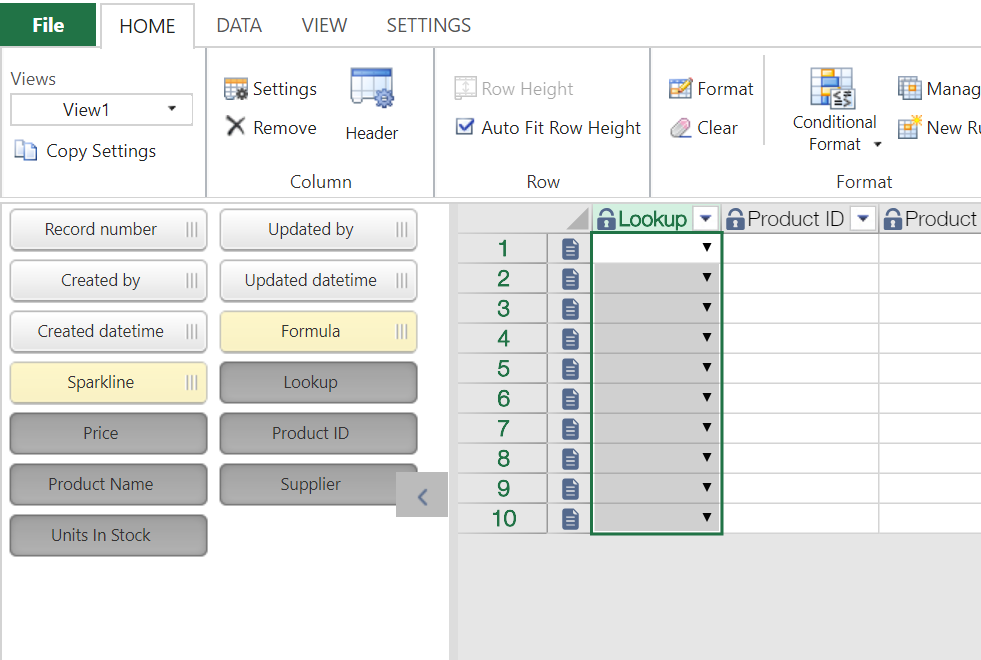
- When registering/updating records, Prohibit Duplicate Values must be checked in Field Settings for the source field of the associated app, as shown in the figure below. This is a limitation imposed by kintone API. If not checked, the lookup can't be edited.
- The link to the records of the associated app can't be displayed.
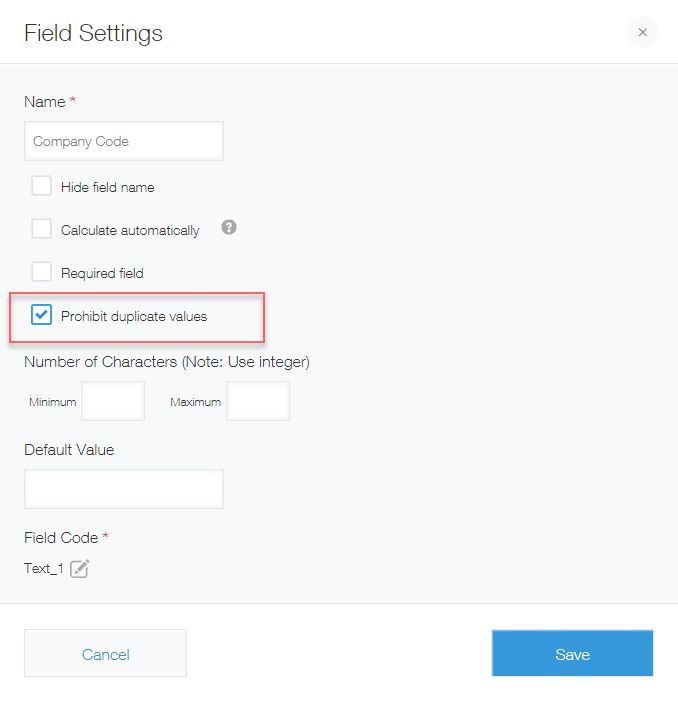
Obtaining the latest value for the lookup field
Although the record of Datasource App is changed, the value of the mapped fields of lookup field isn't updated. krewSheet can get the latest values by selecting Get the context menu. krewSheet can get the latest values from Datasource App that serves as a master by selecting Get in the context menu, which will be displayed by right-clicking on the lookup field.
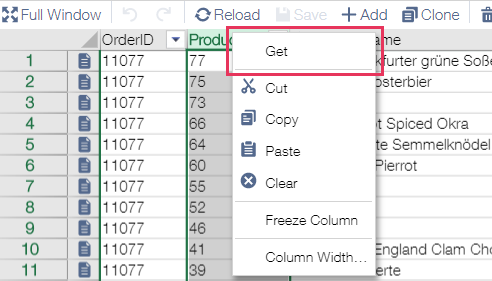
| Selected range | Target records |
|---|---|
| Column (right-click on the Column header) | All columns currently displayed (column values in other pages won't be obtained) |
| Cell Range | Selected columns |
- The maximum number of records that can be obtained at once is 500. The context menu Get wont’ be displayed in the state in which more than 500 records are selected after adding lines.
Auto Complete
Once the Lookup field is entered, Auto Complete will be displayed. This function automatically obtains the record in the Lookup Source app, narrow down the records that match to the value input in the Lookup field and display the Auto Complete list. A record can be selected by clicking on the mouse, or by using up/down arrows and [Enter] key.
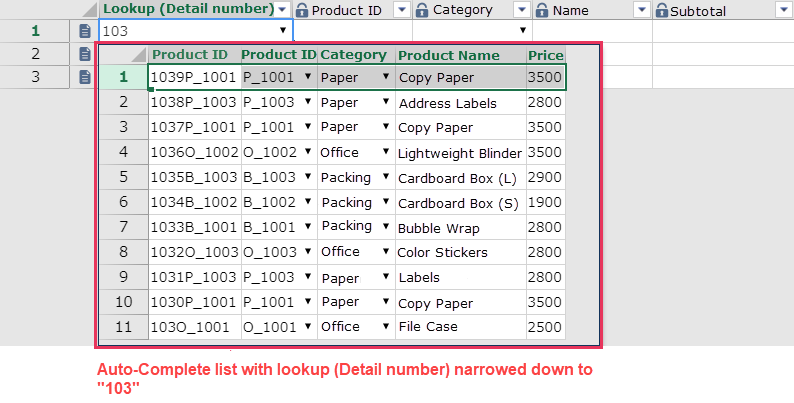
- A dialog or an auto complete list that can be displayed by clicking on the drop-down button shows up to the top 10,000 records that fulfill the acquisition conditions. If the number of records exceed 10,000, please review the filtering/sorting conditions if necessary. They can be changed in the lookup field setting of the Kintone form. At runtime, they can be changed by using a filter button on the dialog that can be displayed by clicking on the drop-down button.