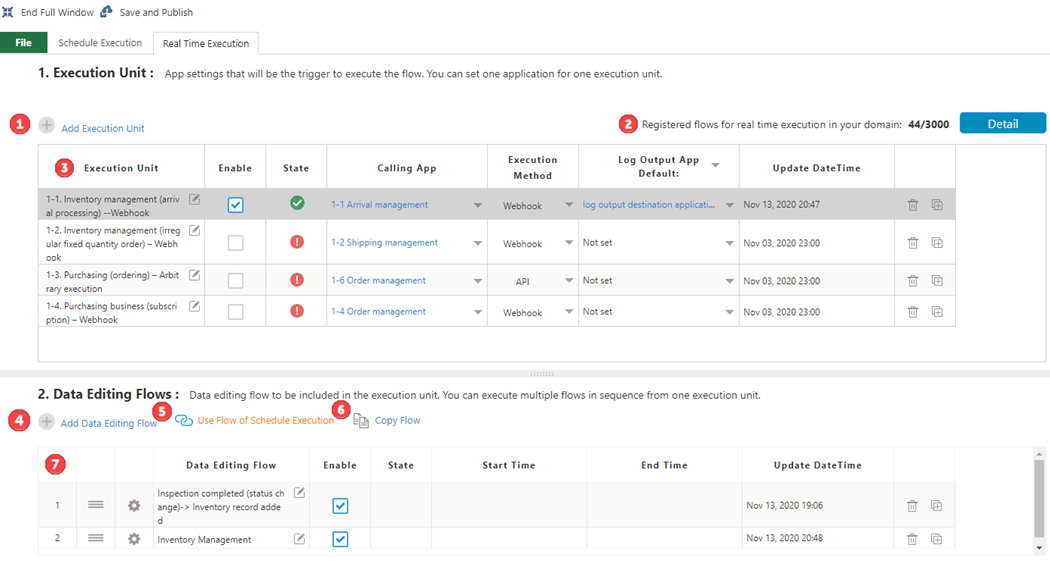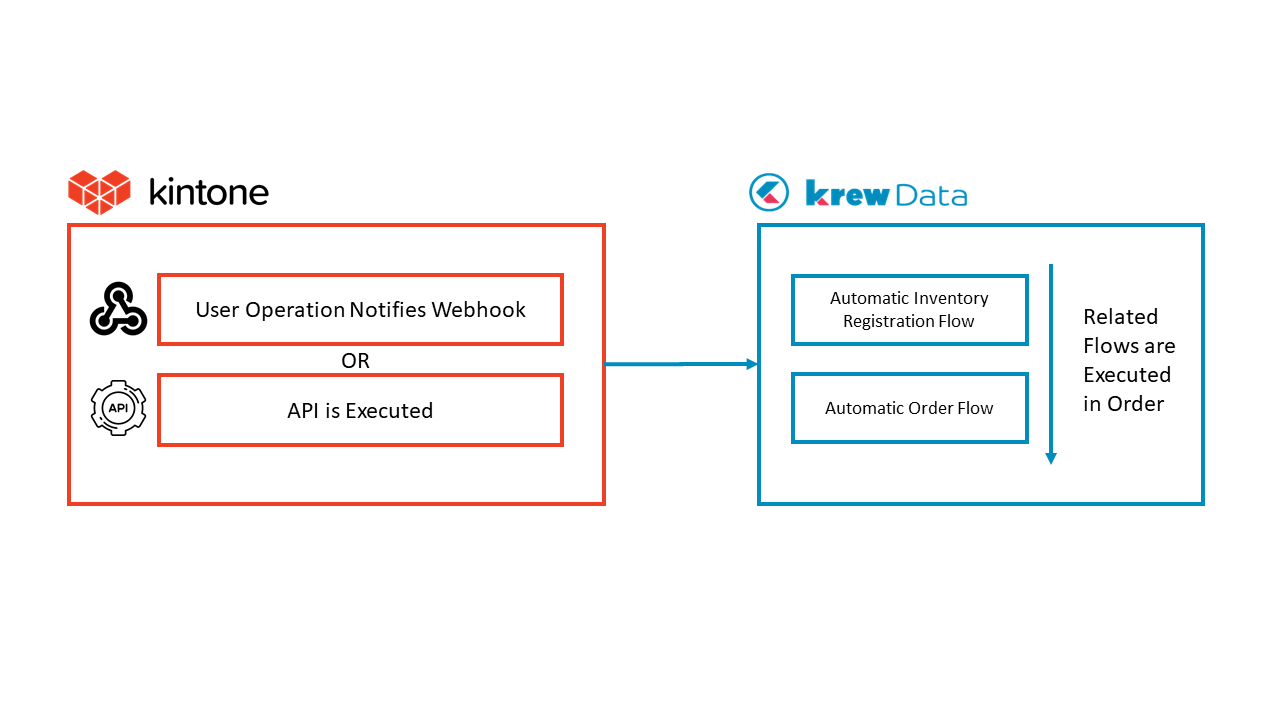Create and Manage Execution Units
In This Topic
Real time execution allows multiple data editing flows to be executed sequentially through a webhook notification or API call. This allows you to execute the associated data editing flows through a single user action.
- Webhook
When a specific operation is performed in the kintone app, you can set the Webhook to send a notification, which can then trigger the execution of a data editing flow.
- API Execution
The arbitrary execution API provided by krewData enables you to execute the data editing flow either by clicking the customized button within the kintone app or through an external app.
An "execution unit" refers to a unit consisting of multiple data editing flows which can be executed using one call. One real time execution is set for each kintone app that is called (kintone app: krewData execution unit = 1:1).
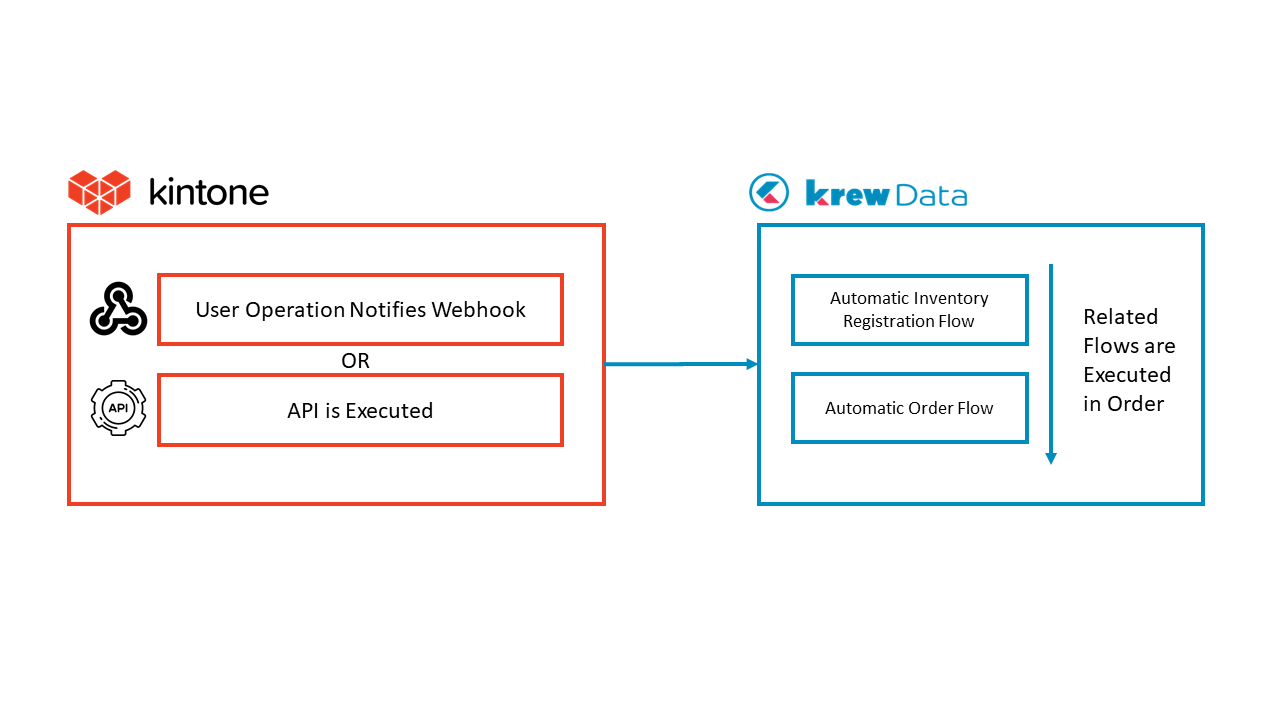
Real Time Execution Tab
To create an execution unit, open Real Time Execution tab of the Plug-in Settings page. Once an execution unit is created, you can do various operations in the list such as editing, cloning and deleting the units.
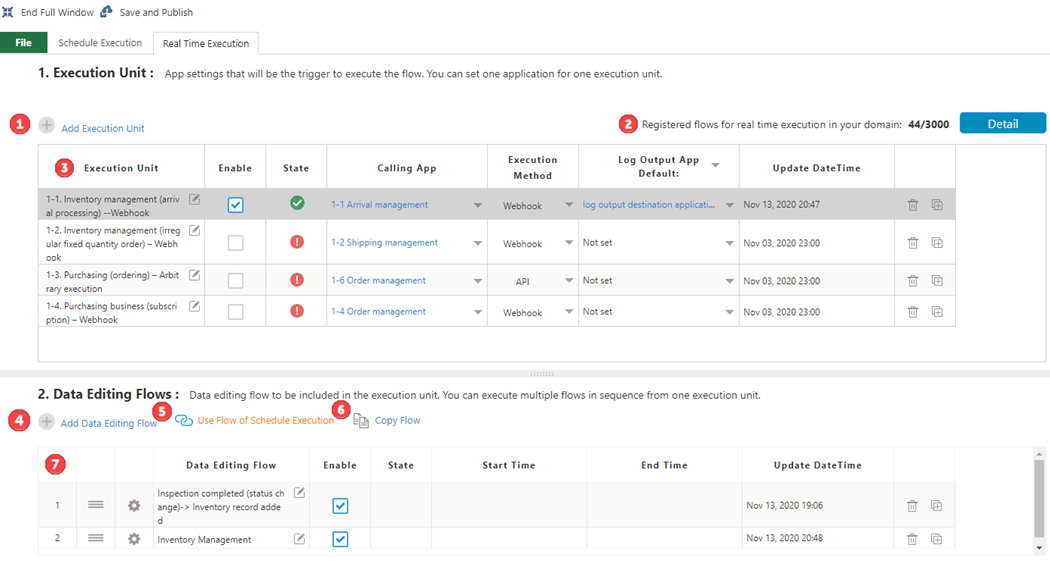
1. Execution Unit
| Item |
Description |
| ① Add Execution Unit button |
Creates a new execution unit on clicking ![[+] icon](images/krewdata_icon_add.png) Add Execution Unit button. Add Execution Unit button. |
| ② Registered flows for real time execution in your domain |
Indicates the total number of real time execution flows allowed by license and the number of flows in use. You can view the list of execution units and real time execution flows by clicking the Detail button.
In case you mistakenly delete the krewData app while having the real time execution flow configured, you can delete the registered real time execution flow from the list displayed on the real-time execution flow screen in the domain.
|
| ③ List of execution units |
Displays the list of created execution units with options to edit, clone or delete them. |
2. Data Editing Flow
Data editing flows for real time execution can be created in the bottom section of Real Time Execution tab. Various operations can be performed on flows that are created such as editing, cloning, deletion etc.
| Item |
Description |
| ④ Add Data Editing Flow button |
Creates a new data editing flow on clicking ![[+] icon](images/krewdata_icon_add.png) Add Data Editing Flow button. Add Data Editing Flow button. |
| ⑤ Use Flow of Schedule Execution |
Allows you to browse and add a data editing flow created in the Schedule Execution tab to execution unit by clicking  . The data editing flow added by browsing cannot be edited in the Real Time Execution tab. . The data editing flow added by browsing cannot be edited in the Real Time Execution tab. |
| ⑥ Copy Flow |
Allows you to copy data editing flow from an execution unit or Schedule Execution tab to the execution unit being edited by clicking  . . |
| ⑦ List of data editing flows |
Displays list of created data editing flows and allows you to perform operations such as re-ordering, editing, cloning and deletion of flows. |
Steps to Create Execution Unit
Following are the steps to create execution units:
1.Set Default Log Output App
The log output app records the output of real time execution every time an execution unit is executed through Webhook or API call. Default log output app must be set before creating the execution unit.
(1) Click the Select App button of Default Log Output App on top right of the page.
(2) In Select App dialog, click Create New Log Output App and enter any app name to create a new log output app.
(3) Confirm that log output app created in the above step is selected and click OK.
- The new log output app is created in the same space as the kerwData app.
- The default log output app is automatically set as log output app for execution unit created in the following steps.
- You can change the log output app from list of execution units.
- If default log output app is changed, all the execution units created after that will have the changed log output app by default.
- Execution logs are not recorded in log output app if "Add records" permission is not given to the user executing data editing flow. If a user other than "App creator" has to run the data editing flow, you need to grant "Add records" permission to that user.
2.Create Execution Unit
Execution Unit to execute data editing flows through Webhook notification or API can be created using "1. Execution Unit" located in upper part of the page.
(1) Add a new execution unit by clicking ![[+] icon](images/krewdata_icon_add.png) Add Execution Unit button of the list.
Add Execution Unit button of the list.
(2) Set each item of the list.
3.Create Data Editing Flow
Data editing flows placed in execution units can be created in "2. Data Editing Flow" located in lower part of the page.
(1) Add a new data editing flow in execution unit by clicking the ![[+] icon](images/krewdata_icon_add.png) Add Data Editing Flow button of the list.
Add Data Editing Flow button of the list.
(2) Set each item of the list.
See Also