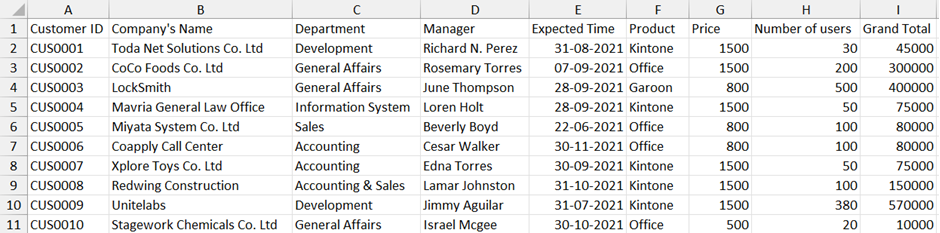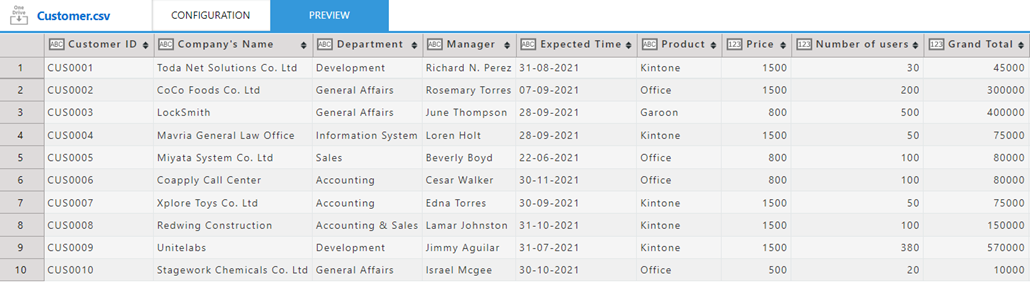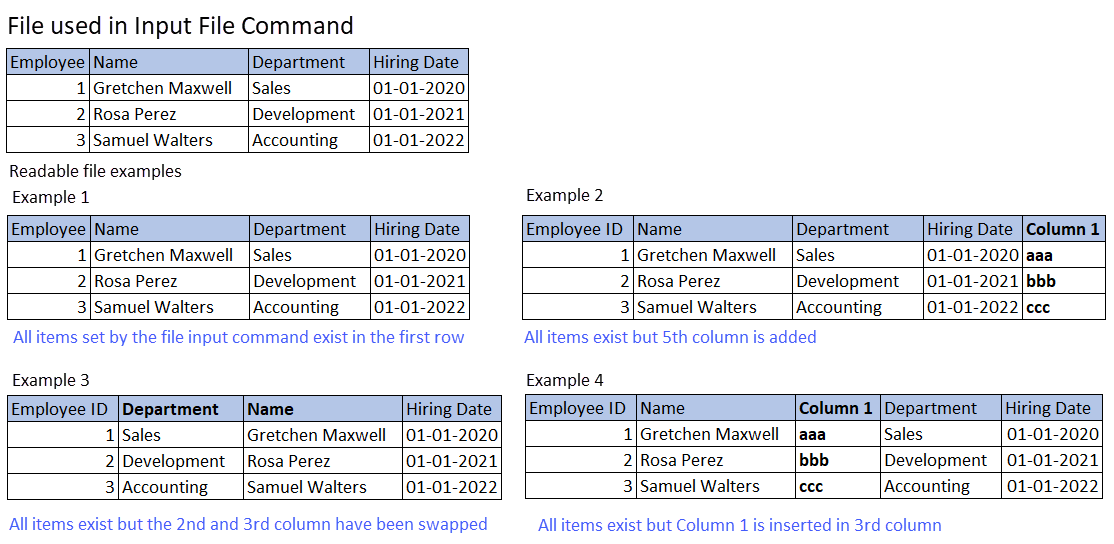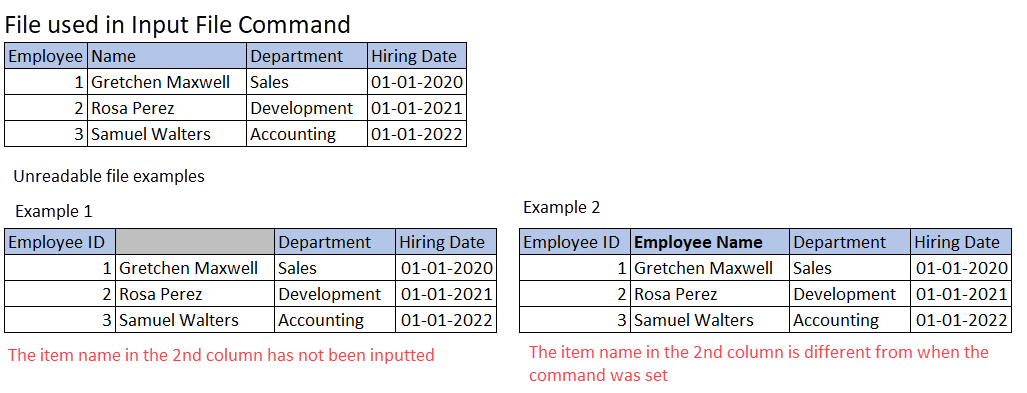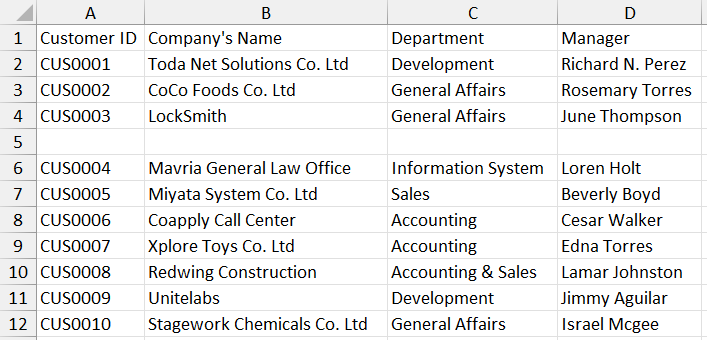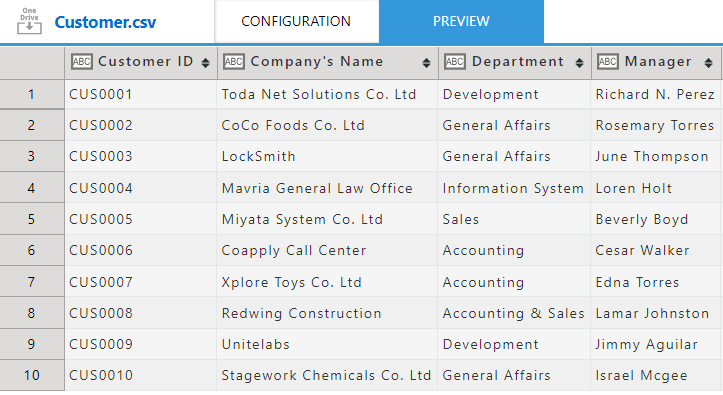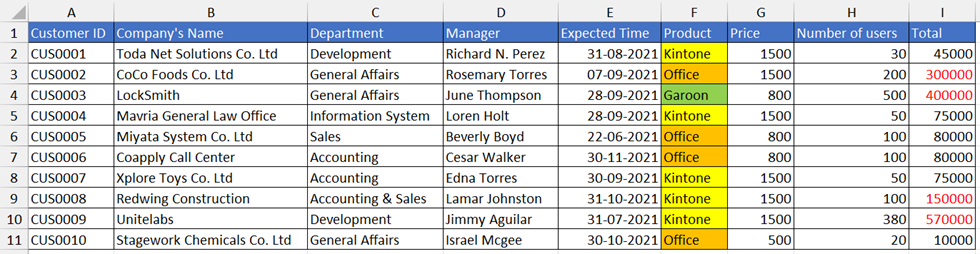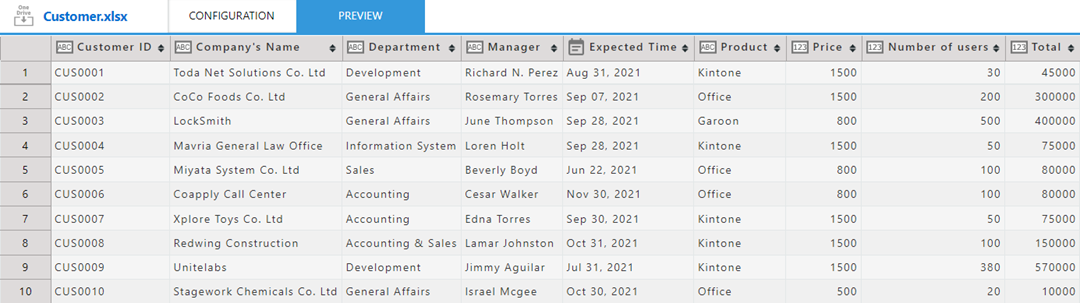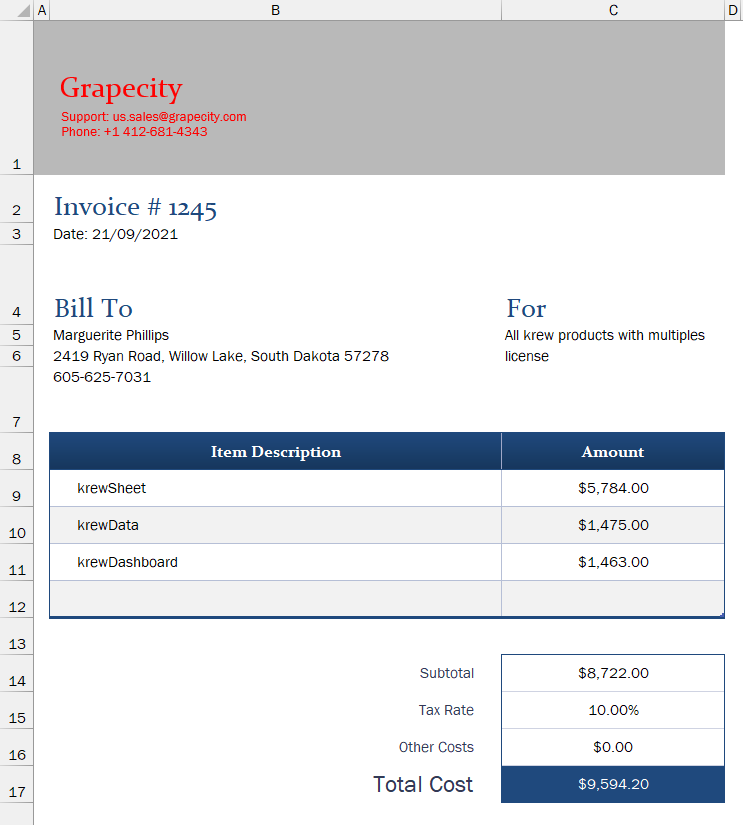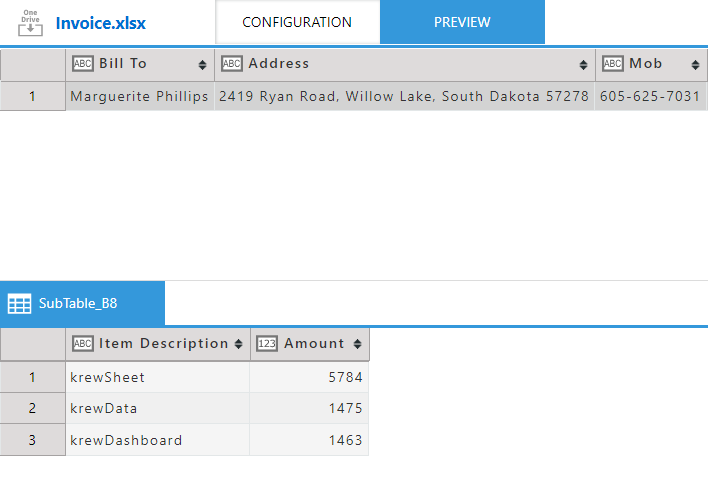In This Topic
The file input command can read a file in the following format and use it as record data in the data editing flow.
- CSV Format
- Excel List Format
- Excel Form Format
CSV Format
Example of CSV format
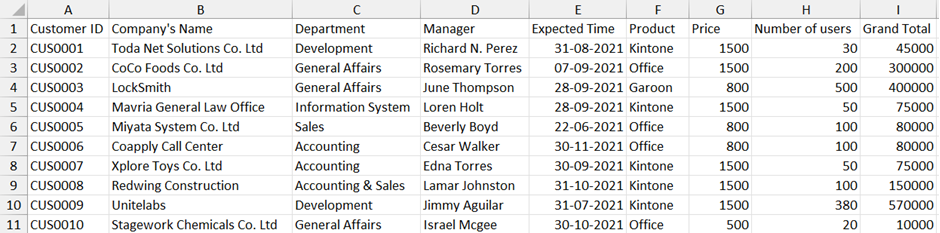
- The first row of the file must have the item name, which is used as the field name when setting the data editing flow. You cannot select a column as a field that does not have an item name in the first row.
- The next and subsequent rows of the file are considered as data rows. Each row is used as record data when the data editing flow is executed.
- Supported character encoding
- Japanese (Shift-JIS)
- English (Latin 1)
- Chinese (GBK)
- Unicode (UTF-8)
- Supported delimiter
- Comma
- Semicolon
- Tab
- Space
Reading Output
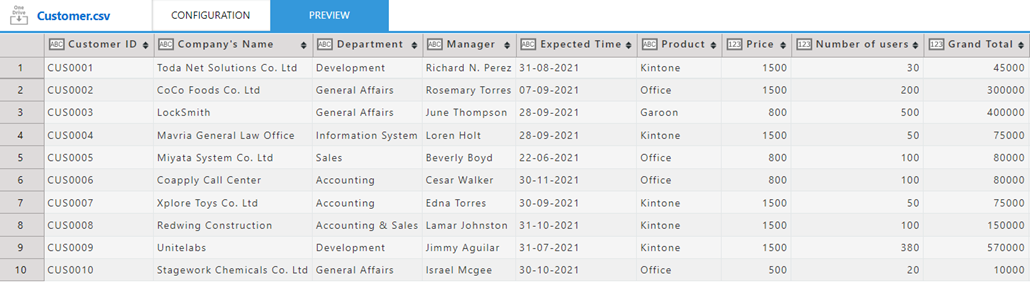
Run time Behavior
- When executing the data editing flow, the first row of the file must contain all the items you selected at the time of setting command. The read will fail if there are not enough items to identify the column to read the data from.
File formats that can be read at run time
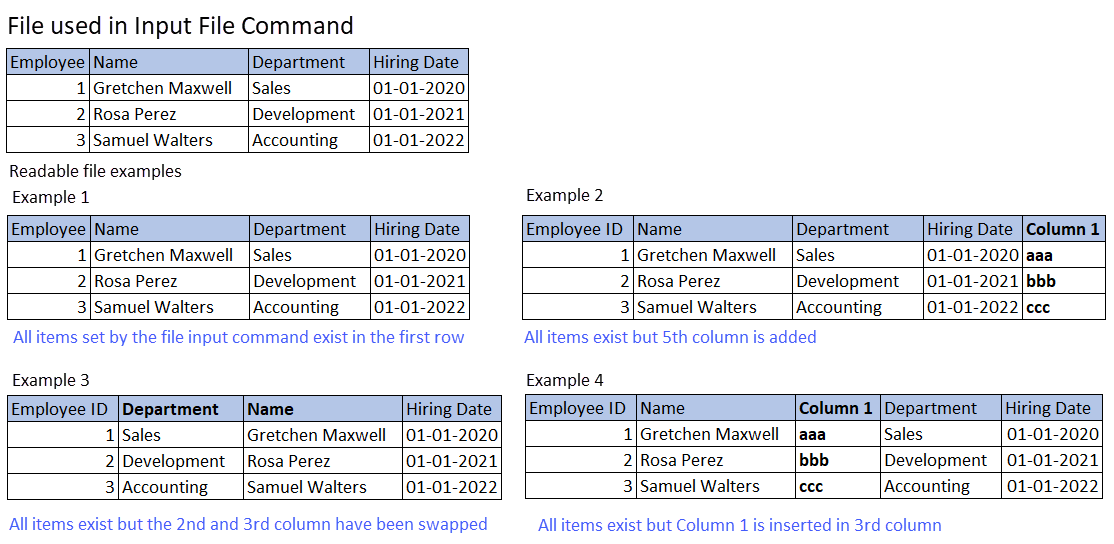
File formats that fails to read at run time
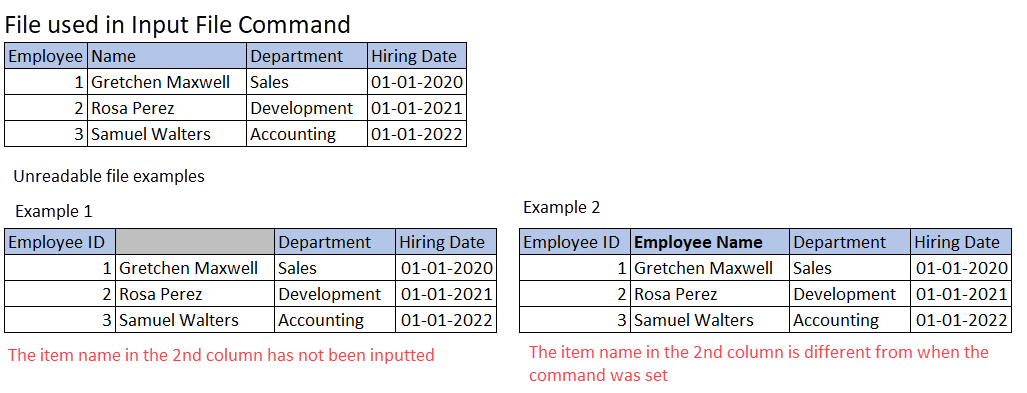
- A blank row is automatically skipped when reading the file.
Content of file to be read
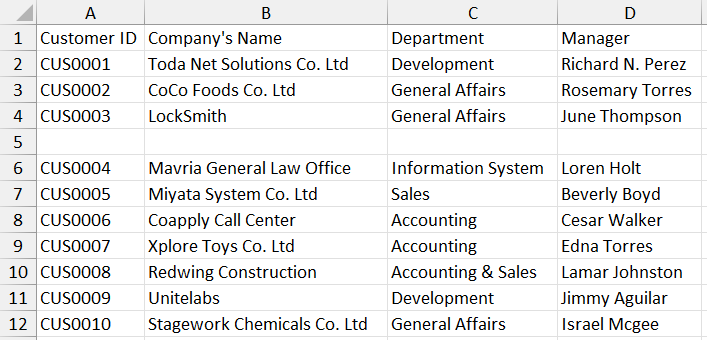
Reading result
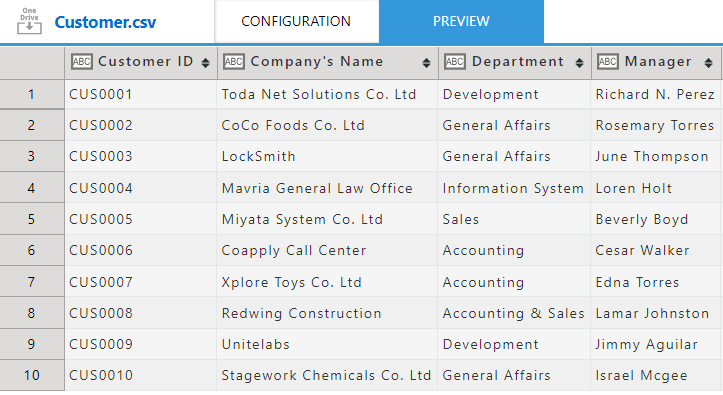
Excel List Format
Example of Excel's List Format
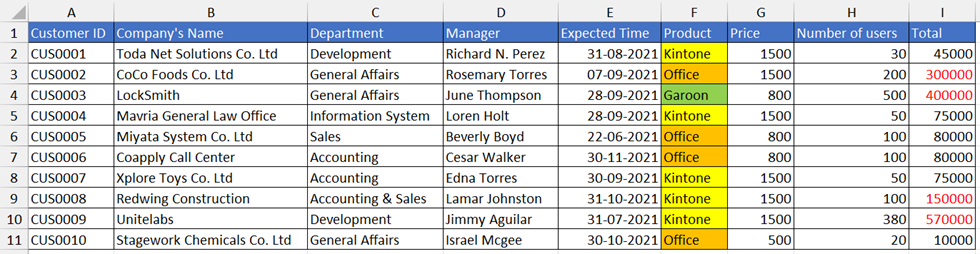
- The first row of the data range must have the item name, which is used as the field name when setting the data editing flow. You cannot select a column as a field that does not have item name in the first row.
- The next and subsequent rows of the data range are considered as data rows. Each row is used as record data when the data editing flow is executed.
- It is not necessary to start the data range from A1 cell of the sheet. You can change the data range in file input command.
Reading Output
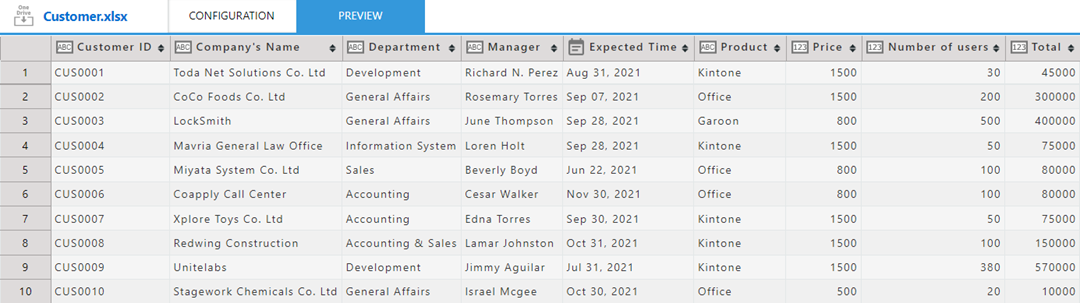
Set Data Range
In Excel list format, click the Change the Data Range button on the setting tab of the file input command. This will display the Excel File Setting Dialog in which you can specify the data range of the sheet.
The settings and operations of the Excel File Setting Dialog are as follows.
| Top left cell |
Bottom right cell |
Description |
| (Empty field) |
(Empty field) |
Reads the range from the top left cell "A1" to the cell where the value exists. |
| Enter any cell position (example: B2) |
(Empty field) |
Reads the range from the position set in "Top left cell (e.g. B2)" to the cell where the value exists |
| Enter any cell position (example: B2) |
Enter any cell position (example: E6) |
Reads the range from the position set in "Top left cell (e.g. B2)" to the position set in "Bottom right cell (eg E6)". |
Run time behavior
The run time behavior is similar to the CSV format Run time Behavior.
Excel Form Format
The form format is similar to the record detail screen of the Kintone app, where cell positions are freely arranged for entering item names and values in an Excel sheet.
To read an Excel form format file, you can use the file input command to set the cell position, cell range, field name, and field type where the target data is stored as template information. For more information regarding method to set the template, refer to Set Template of Form Format.
Example of Excel's Form Format
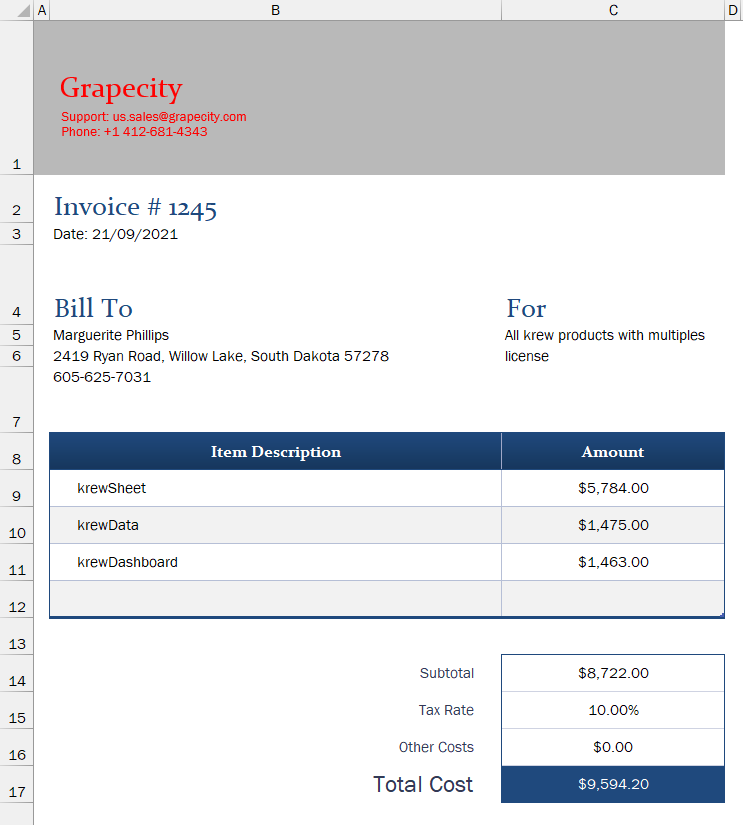
- You can select a cell that contains a sheet value and read it as a field.
- You can select a cell range in which the item name and value of the sheet are entered and read it as a table.
- The data read from one sheet is processed as one record while executing the data editing flow.
Reading Output
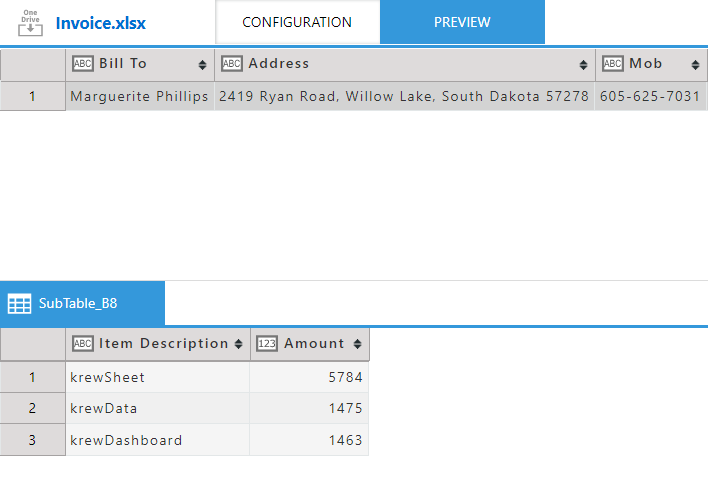
See Also