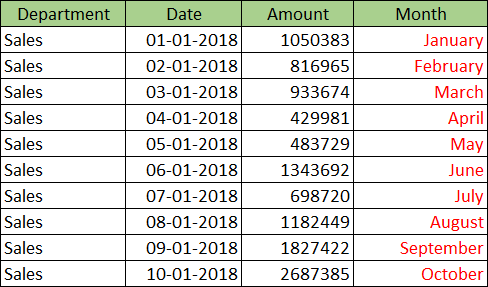| Setting | Description |
|---|---|
| 1. Choose to create a new field or replace existing field |
Create a new field or select an existing field to save the edits.
|
| 2. Editing Method |
Select the editing method.
|
| 3. Replace found item with |
Value of this setting depends on the editing method selected in setting#2.
|
| 4. Enter a term to search for |
Specify the search criteria for the record to edit.
If selection items are added or their order is changed in following field types by changing the app settings after the filtering conditions for target field has been set in the filter, items selection in filter might get changed. Hence, in such case, it is recommended to check the filter settings and change as required.
|
![]()
Edit Data command edits data in a field and stores the result in an existing or new field. You can select the records that you want to edit using the search criteria. The Edit Data command allows you to perform following editing operations:
- Set Value
- Blank
- Formula
- Copy Field
- Date Edit
If you select the Data Edit option in the 2.Editing method field, you can configure the following settings:
| Setting | Description | Output Field Type (Field types that can be specified in "1.Choose to create a new field or replace existing field") |
Example of Input Data | Execution Result |
|---|---|---|---|---|
| Add days to date | Returns a date that adds a specified number of days (increment value) to the specified date. | Date, Date and time, Text | 2023-07-10 Increment value:3 |
2023-07-13 |
| Add months to date | Returns a date that adds a specified number of months (increment value) to the specified date. | Date, Date and time, Text | 2023-07-10 Increment value:3 |
2023-10-10 |
| Year of date | Returns the year of the specified date. | Text, Number | 2023-07-10 | 2023 |
| MOnth of date | Returns the month of the specified date. | Text, Number | 2023-07-10 | 7 |
| Day of month | Returns the day of the specified date. | Text, Number | 2023-07-10 | 10 |
| Day of week |
Returns the day of the week for the specified date. The days of the week are returned as the following numbers:
|
Text, Number | 2023-07-10 | 1 |
| Week of year | Returns the week number of the specified date. | Text, Number | 2023-07-10 | 28 |
| Day of year | Returns the number of days between January 1st to the specified date. | Text, Number | 2023-07-10 | 191 |
| Days until date | Returns the number of days between two specified dates. | Text, Number | 2023-07-10 Start date:2023-07-01 |
9 |
| Working days until date | Returns the number of business days between two specified dates, excluding weekends and holidays. | Text, Number | 2023-07-10 Start date:2023-07-01 |
6 |
| First day of month | Returns the first day of the month of the specified date. | Date, Date and time, Text | 2023-07-10 | 2023-07-01 |
| Last day of month | Returns the last day of the month of the specified date. | Date, Date and time, Text | 2023-07-10 | 2023-07-31 |
| Specify date | Returns the specified date. | Date, Date and time, Text | 3 days from today | 2023-07-13 |
| Year and month of date | Returns the year and month of the specified date. | Text | 2023-07-10 | 2023-07 |
| Convert western calendar date to Japanese | Returns the Japanese era date string of the specified date. | Text | 2023-07-10 | 令和5年7月10日 |
| Convert Japanese calendar date to western |
Returns a date converted from the specified Japanese era date string to the Gregorian calendar. The convertible Japanese era formats are as follows:
|
Date, Date and time, Text | 令和5年7月10日 | 2023-07-10 |
| Times between times | Returns the number of hours between two specified dates. | Date, Date and time, Text | 12:00 Start time:02:00 |
10:00 |
This example demonstrates how to add a Fiscal Year field to an expense management app and set the text "2018" in that field for the records which have value between April 1, 2018 to March 31, 2019 in Date field.
Input Data
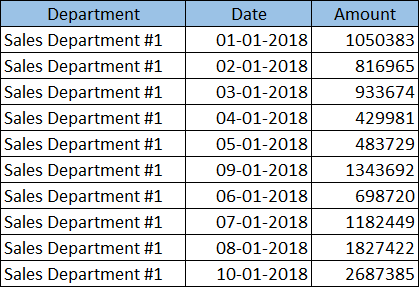
Command Settings
| 1. Choose to create a new field or replace existing field | 2. Editing Method | 3. Replace found item with | 4. Enter a term to search for |
|---|---|---|---|
| ・Select Create new field ・Input new field name: Fiscal Year |
Set Value | 2018 |
Set the following condition in filter
|
Settings Page
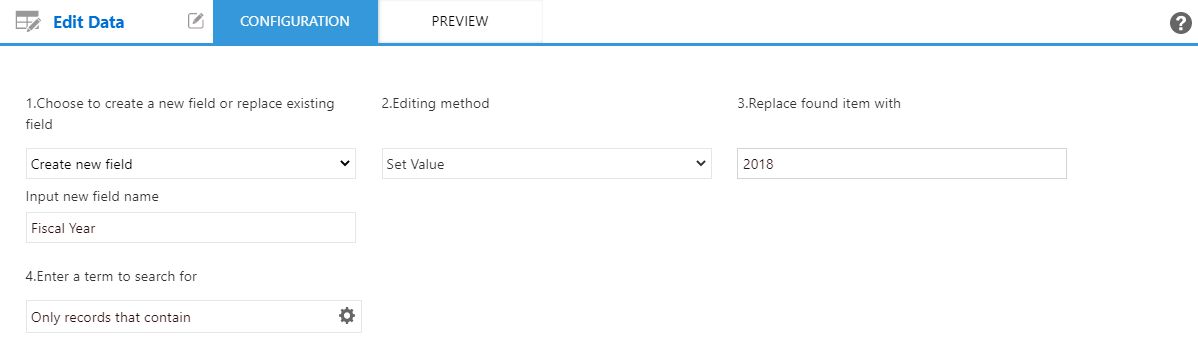
Execution Result
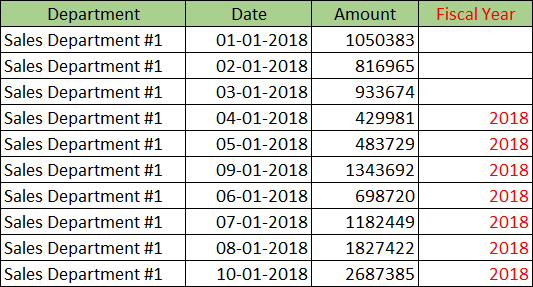
This example demonstrates how to add Actuals field with blank data in an expense management app.
Input Data
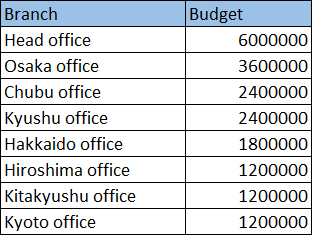
Command Settings
| 1. Choose to create a new field or replace existing field | 2. Editing Method | 3. Replace found item with | 4. Enter a term to search for |
|---|---|---|---|
| ・Select Create new field ・Input new field name: Actuals |
Blank | (Blank) | Select All Records |
Settings Page
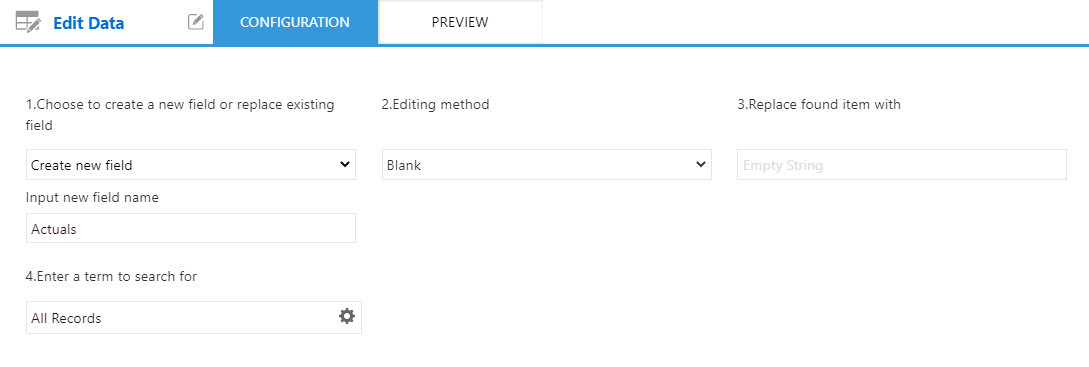
Execution Result
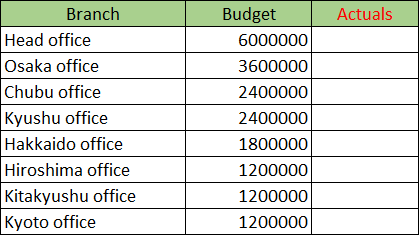
This example demonstrates how to a replace "(Co.)" with "Co. Ltd." in Company Name field using SUBSTITUTE function in customer master app.
Input Data
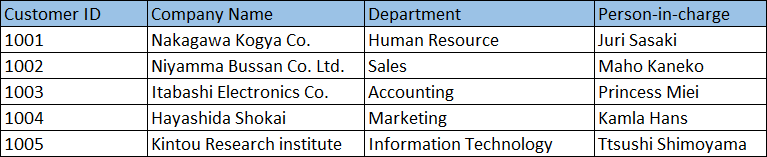
Command Settings
| 1. Choose to create a new field or replace existing field | 2. Editing Method | 3. Replace found item with | 4. Enter a term to search for |
|---|---|---|---|
| ・Select Replace existing field ・Select field: Company Name |
Formula | SUBSTITUTE(Company Name,"(Co.)","Co. Ltd.") | Select All Records |
Settings Page
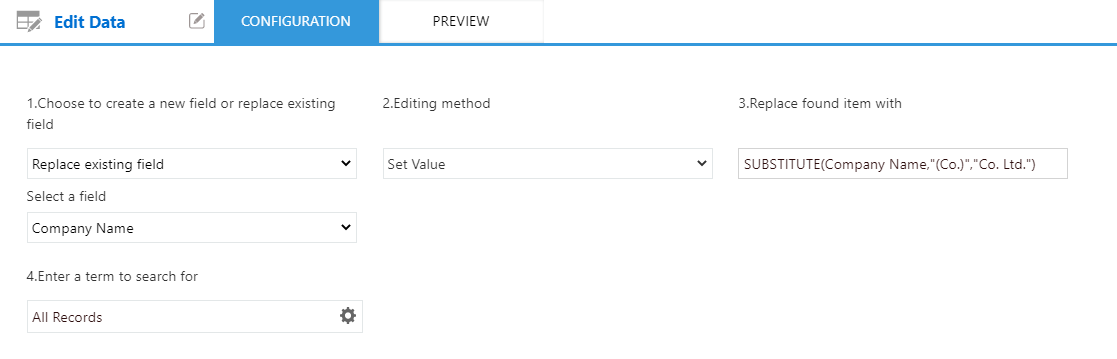
Execution Result
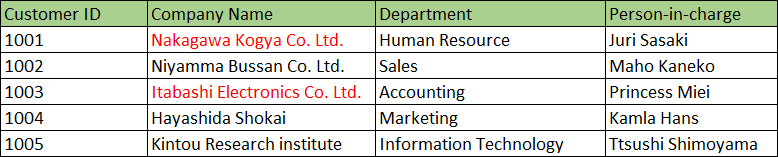
This example demonstrates how to copy the value of Department Name field to a new field named Old Department Name of a department master app.
Input Data
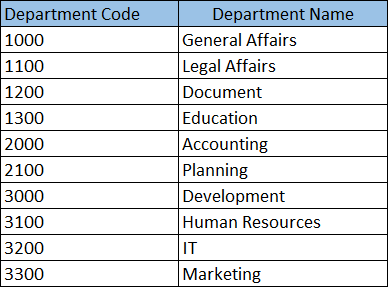
Command Settings
| 1. Choose to create a new field or replace existing field | 2. Editing Method | 3. Replace found item with | 4. Enter a term to search for |
|---|---|---|---|
| ・Select Create new field ・Input new field name: Old Department Name |
Copy Field | Department Name | Select All Records |
Settings Page
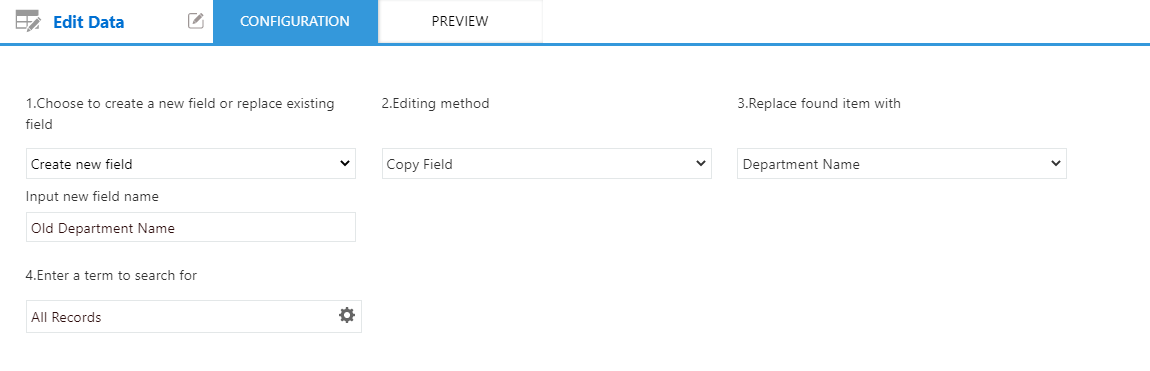
Execution Result
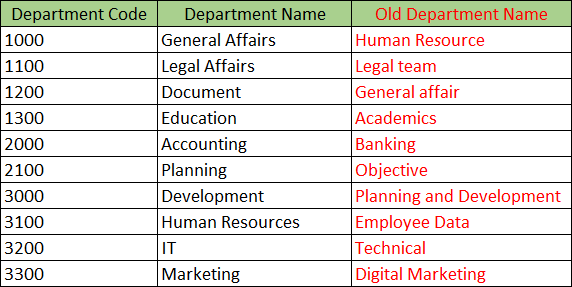
This example demonstrates how to extract month from a Date field of expense management app and save it in a new Month field.
Input Data
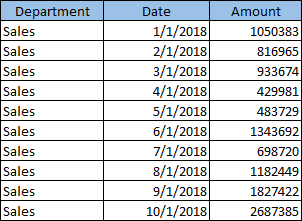
Command Settings
| 1. Choose to create a new field or replace existing field | 2. Editing Method | 3. Replace found item with | 4. Enter a term to search for |
|---|---|---|---|
| ・Select Create new field ・Input new field name: Month |
Date Edit | ・Select Month of Date ・Field:Date |
Select All Records |
Settings Page
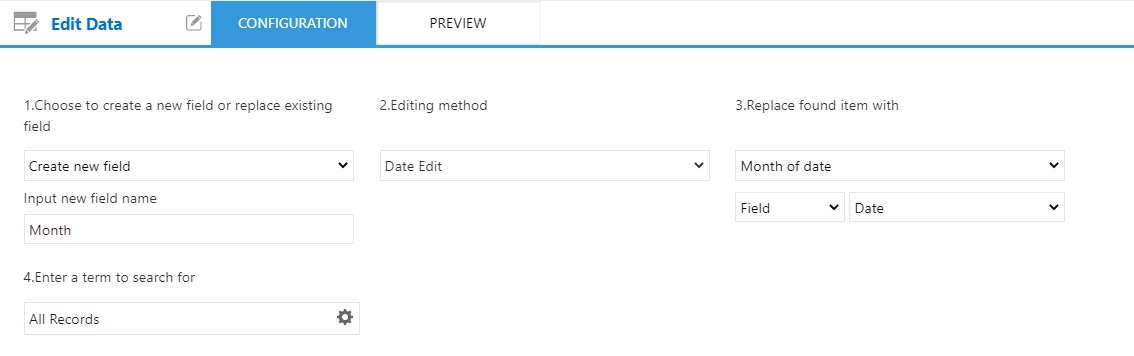
Execution Result