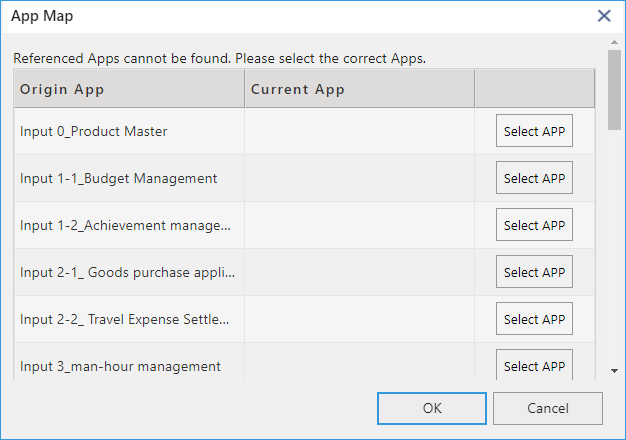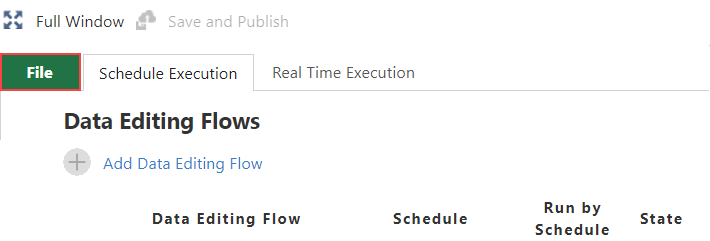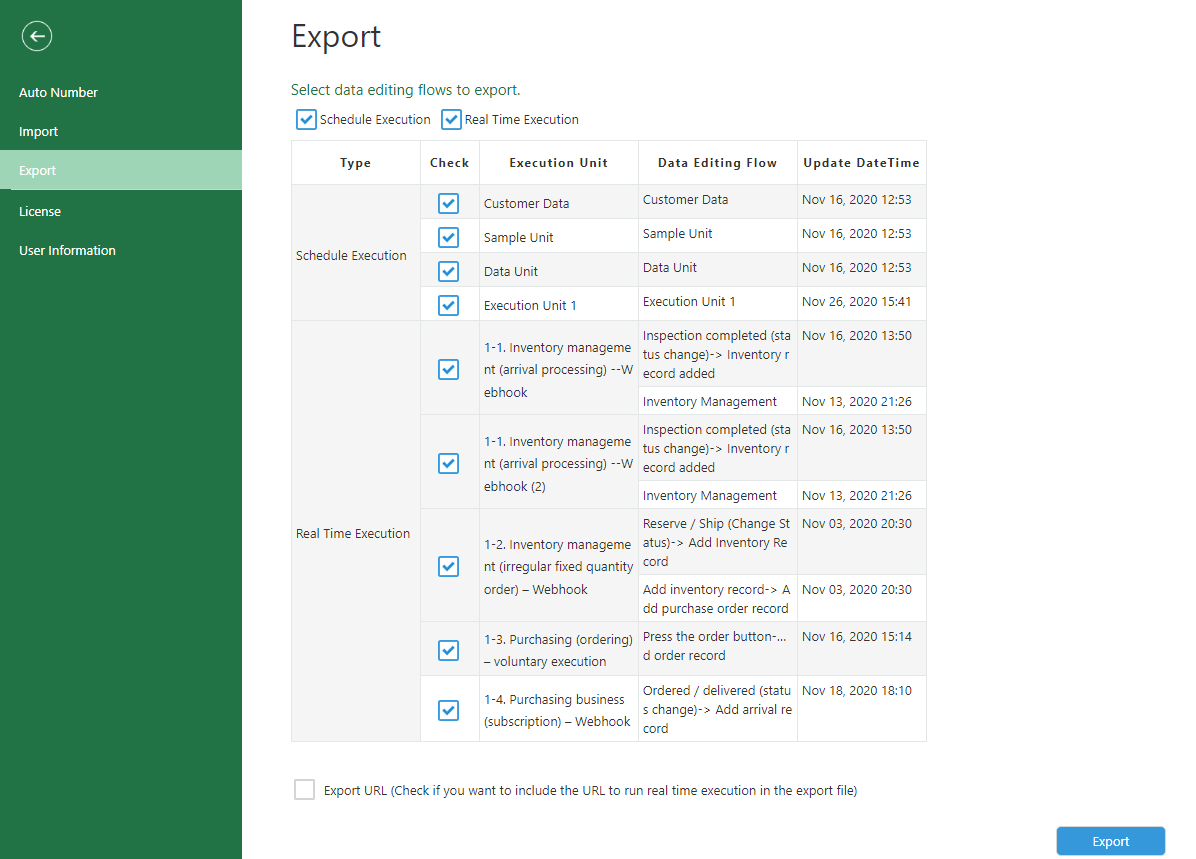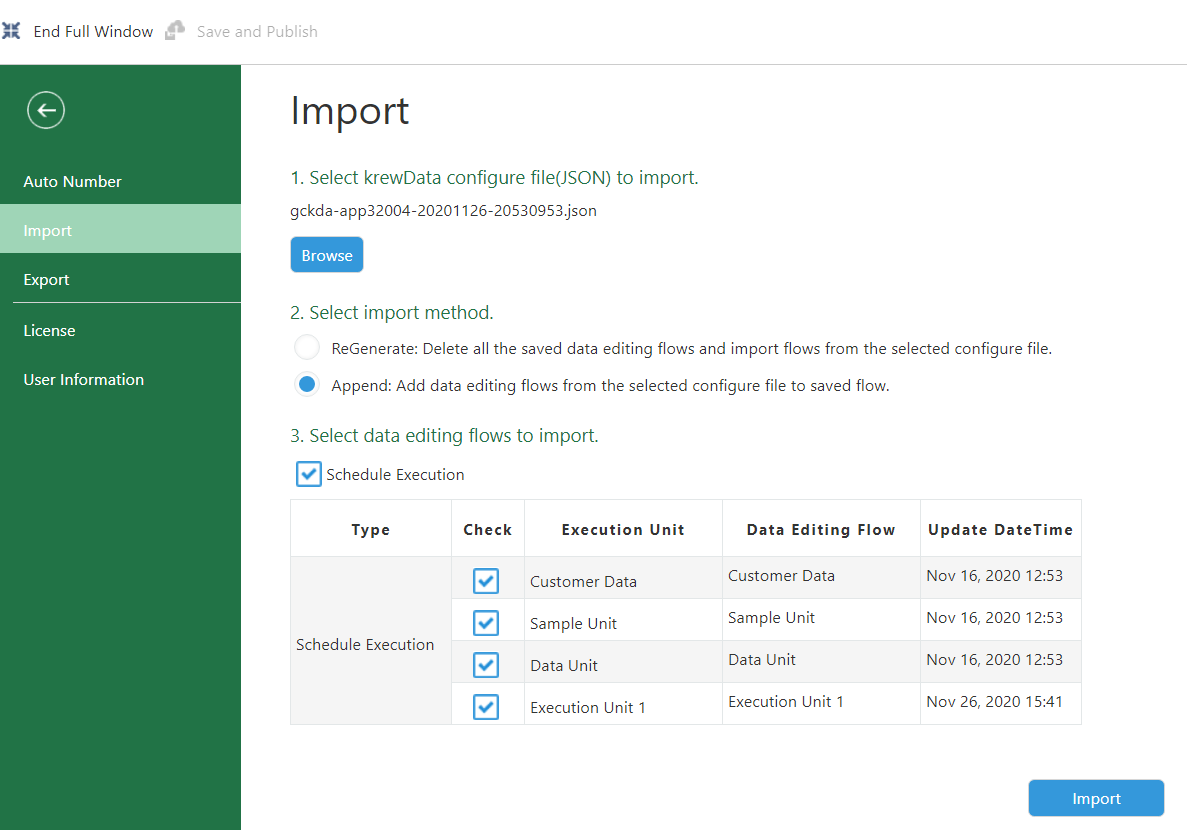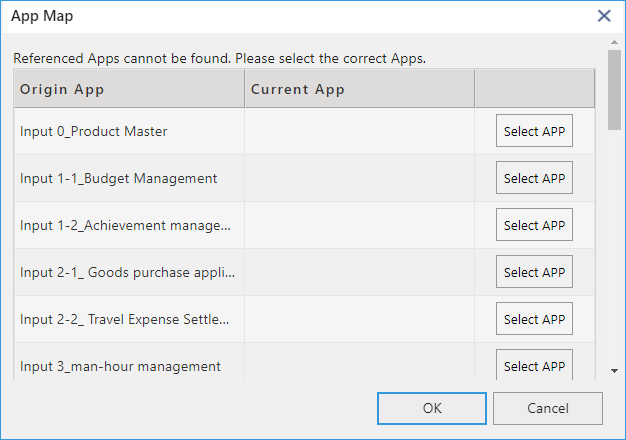Reusing Data Editing Flow
In This Topic
By saving (exporting) the data editing flow created with krewData to a JSON file, you can load (import) the data editing flow to the same or another krewData apps.
You can use this feature to reuse the data editing flow in the new krewData app. It can also be used to back up the data editing flow.
Save (Export) Data Editing Flow
You can save (export) the data editing flow by using the Export option of the File tab.
Click the File tab.
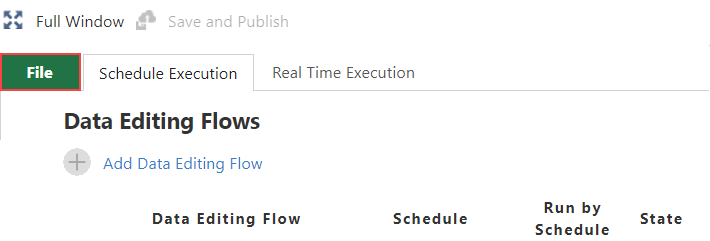
Select Export from menu on the left hand side.
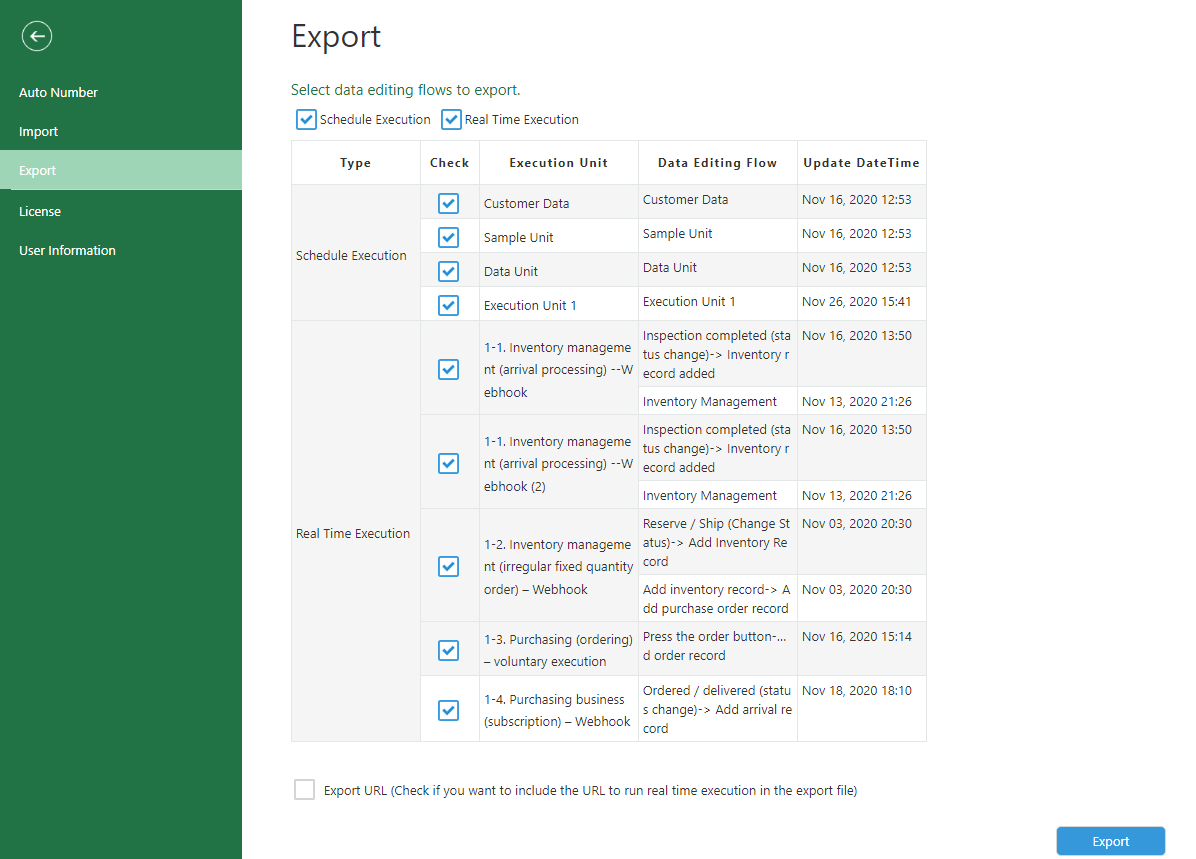
- Select the data editing flow to be exported.
Data editing flows of a krewData app get displayed in the list. Turn the checkbox On and select the data editing flow to be exported.
- Export URL
To include real time execution URL in the exported information for the purpose of taking back up. Turn the checkbox On.
Exported URLs can only be imported into the same app in the same domain. If you import a configure file that contains a URL into another app, a new URL will be generated / assigned and the original URL cannot be reused.
- Export
Click the Export button to save (export) the data editing flow.
Load (Import) Data Editing Flow
If ReGenerate is selected as the import method, all existing data editing flows saved in the krewData app are deleted on importing the data editing flow and is overwritten with the contents of the loaded configure file.
You can load (import) the data editing flow by using the
Import option of the
File tab.
Click the File tab.
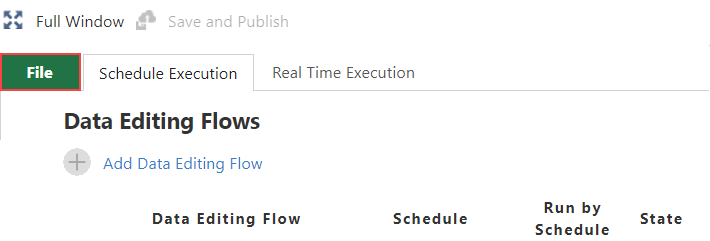
Select Import from menu on left hand.
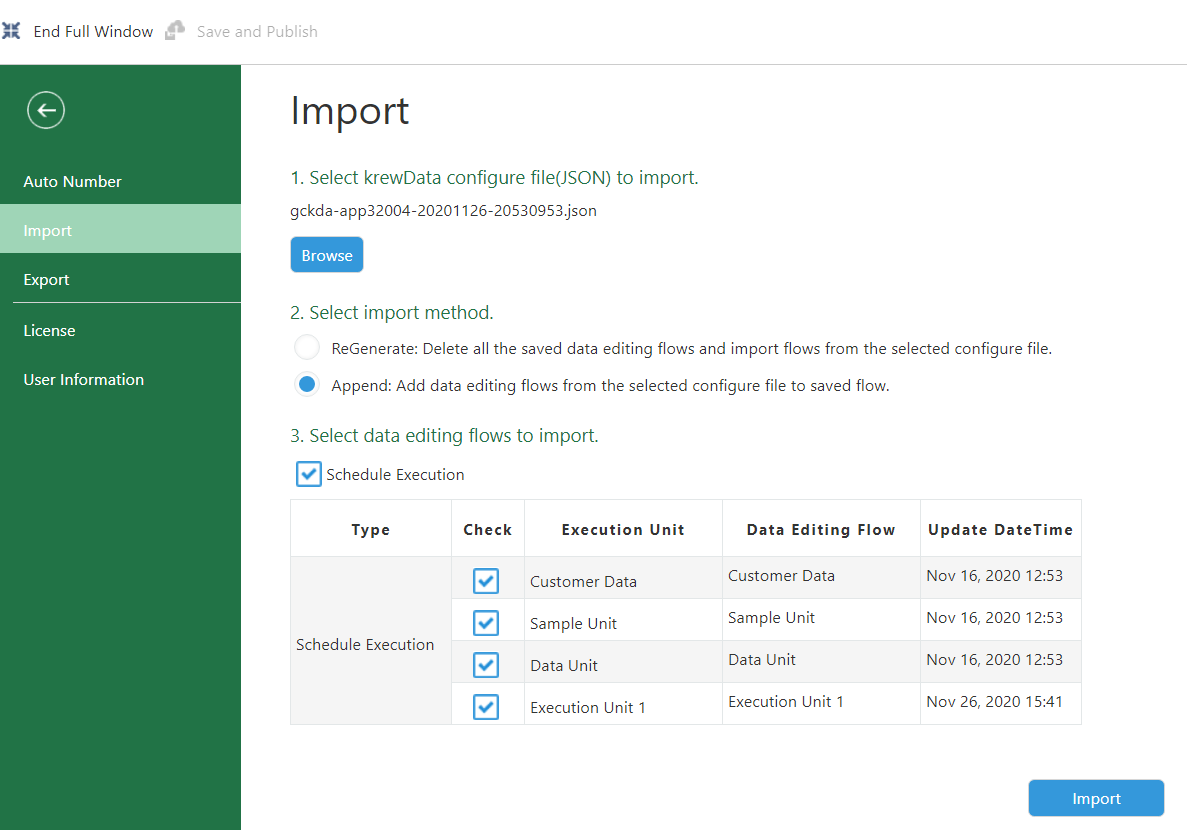
- Select krewData configure file (JSON) to import.
Click the Browse button and select the krewData configure file (exported JSON format file).
- Select import method.
- ReGenerate: Deletes all the saved data editing flows and imports flow from the selected configure file.
- Append: Adds the data editing flow of the selected configure file to saved flow.
- Update (Replace): Update data editing flows from the selected configure file to saved flow.
- Select the data editing flow to import.
The data editing flow included in the selected krewData configure file will be displayed in the Schedule Execution and Real Time Execution lists. Check the check box to select the data editing flows you want to import.
- When you select the ReGenerate or Append options as import method:
The data editing flows saved in the selected krewData configure file will be displayed in a list. To import the data editing flows, check the check boxes in the list and select the data editing flow from the list.
- When you select the Update option as import method
A list of data editing flows saved in the app will be displayed. Select the Data Editing Flow or Execution Unit to update from the drop-down list.
- Import
Click the Import button to load (import) the data editing flow.
When importing to a kintone site with a different subdomain from the time of export, you need to select the input app and output app used in the data editing flow again. Select the corresponding app in the App Map dialog below.